KDE.org/Season/Admin: Difference between revisions
No edit summary |
|||
| Line 24: | Line 24: | ||
=== Approving project proposals === | === Approving project proposals === | ||
You can approve proposals from the <menuchoice>Administration ⇒ Approve proposals</menuchoice> module. Simply click on the [[File:PandoraTick.png]] icon to approve or [[File:PandoraCross.png]] icon to reject a proposal. You can view the proposal details by clicking on its title. | You can approve proposals from the <menuchoice>Administration ⇒ Approve proposals</menuchoice> module. Simply click on the [[File:PandoraTick.png]] icon to approve or [[File:PandoraCross.png]] icon to reject a proposal. You can view the proposal details by clicking on its title. | ||
=== Approving mentor applications === | |||
You can approve mentor applications from the <menuchoice>Administration ⇒ Approve mentors</menuchoice> module. The process is similar to proposal approvals. | |||
=== Sending notification mails === | |||
You can trigger email notifications for all programs from the <menuchoice>Administration ⇒ Notification mails</menuchoice> module. Each program has two types of emails: acceptance emails and result emails. Acceptance emails are sent out to students and mentors only after the mentor deadline is reached while result emails are sent out to students once the program has ended. Use the <menuchoice>Send notifications</menuchoice> button to trigger these mails. No matter when you trigger them, the mails will be sent only past these deadlines. | |||
Revision as of 23:30, 31 August 2013
Administration guide
What's in the box?
season.kde.org offers full control to the administrators of the website. There is a big list of tools at your disposal as a site admin. Administrators can be identified by a ![]() badge on their user profile.
badge on their user profile.
Admin ACL
The site admin ACL is maintained at KDE Identity (group name: season-admins). If you wish to be added to the group, please ask an existing SoC admin to send us a mail to [email protected].
Context based administration
As a site administrator, you will have access to the administration context menu across the website.
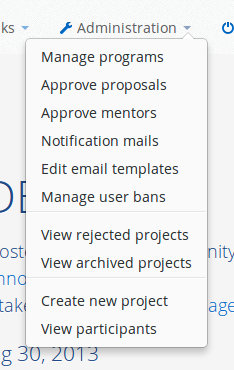
Items in this menu will change based on the page you are viewing. Specific scenarios has been discussed below in this document. For referential purposes, this contextual menu has been referred to as the menu going forward.
Managing programs
You can create new programs, edit existing programs, delete programs and set them as inactive from the module.
- To create a new program, click on the button.
- To edit a program, click on the
 icon from the list of programs.
icon from the list of programs. - To delete a program, click on the button after opening the program editor from point 2 above.
- To make a program active or inactive, set the checkbox accordingly from the program editor. A program should be marked as inactive outside its start and end dates.
Approving project proposals
You can approve proposals from the module. Simply click on the ![]() icon to approve or
icon to approve or ![]() icon to reject a proposal. You can view the proposal details by clicking on its title.
icon to reject a proposal. You can view the proposal details by clicking on its title.
Approving mentor applications
You can approve mentor applications from the module. The process is similar to proposal approvals.
Sending notification mails
You can trigger email notifications for all programs from the module. Each program has two types of emails: acceptance emails and result emails. Acceptance emails are sent out to students and mentors only after the mentor deadline is reached while result emails are sent out to students once the program has ended. Use the button to trigger these mails. No matter when you trigger them, the mails will be sent only past these deadlines.
