KDE.org/Season/Admin: Difference between revisions
No edit summary |
No edit summary |
||
| (2 intermediate revisions by the same user not shown) | |||
| Line 18: | Line 18: | ||
You can create new programs, edit existing programs, delete programs and set them as inactive from the <menuchoice>Administration ⇒ Manage programs</menuchoice> module. | You can create new programs, edit existing programs, delete programs and set them as inactive from the <menuchoice>Administration ⇒ Manage programs</menuchoice> module. | ||
* To create a new program, click on the <menuchoice>Add new program</menuchoice> button. | * To create a new program, click on the <menuchoice>Add new program</menuchoice> button. | ||
* To edit a program, click on the [[File:PandoraPencil.png]] from the list of programs. | * To edit a program, click on the [[File:PandoraPencil.png]] icon from the list of programs. | ||
* To delete a program, click on the <menuchoice>Delete</menuchoice> button after opening the program editor from point 2 above. | * To delete a program, click on the <menuchoice>Delete</menuchoice> button after opening the program editor from point 2 above. | ||
* To make a program active or inactive, set the <menuchoice>Active</menuchoice> checkbox accordingly from the program editor. A program should be marked as inactive outside its start and end dates. | * To make a program active or inactive, set the <menuchoice>Active</menuchoice> checkbox accordingly from the program editor. A program should be marked as inactive outside its start and end dates. | ||
| Line 24: | Line 24: | ||
=== Approving project proposals === | === Approving project proposals === | ||
You can approve proposals from the <menuchoice>Administration ⇒ Approve proposals</menuchoice> module. Simply click on the [[File:PandoraTick.png]] icon to approve or [[File:PandoraCross.png]] icon to reject a proposal. You can view the proposal details by clicking on its title. | You can approve proposals from the <menuchoice>Administration ⇒ Approve proposals</menuchoice> module. Simply click on the [[File:PandoraTick.png]] icon to approve or [[File:PandoraCross.png]] icon to reject a proposal. You can view the proposal details by clicking on its title. | ||
=== Approving mentor applications === | |||
You can approve mentor applications from the <menuchoice>Administration ⇒ Approve mentors</menuchoice> module. The process is similar to proposal approvals. | |||
=== Sending notification mails === | |||
You can trigger email notifications for all programs from the <menuchoice>Administration ⇒ Notification mails</menuchoice> module. Each program has two types of emails: acceptance emails and result emails. Acceptance emails are sent out to students and mentors only after the mentor deadline is reached while result emails are sent out to students once the program has ended. Use the <menuchoice>Send notifications</menuchoice> button to trigger these mails. No matter when you trigger them, the mails will be sent only past these deadlines. | |||
=== Managing email templates === | |||
Administrators can edit the outgoing email templates from <menuchoice>Administration ⇒ Edit email templates</menuchoice> module. Select the template and the language and click on <menuchoice>Load template</menuchoice> to start editing. Following templates are currently available: | |||
* accept.tpl - Proposal accepted notification for students and mentors after the mentor deadline | |||
* reject.tpl - Proposal rejected notification for students and mentors after the mentor deadline | |||
* pass.tpl - Student passed notification after program completion | |||
* fail.tpl - Student failure notification after program completion | |||
=== Banning a user === | |||
You can ban a [https://identity.kde.org KDE Identity] user from logging into [http://season.kde.org season.kde.org] from <menuchoice>Administration ⇒ Manage user bans</menuchoice>. Currently, the system supports banning by username only. | |||
=== View approved and rejected projects === | |||
You can view rejected projects for any program and accepted projects for inactive (previous) programs (referred to as archived projects) by selecting the appropriate option from the admin context menu. | |||
=== Contextual links === | |||
The following contextual links are available for administrators: | |||
===== Create new project ===== | |||
This link is available at the program home and allows the admin to create a new project for that program. An admin can later edit any project and change the student and mentor usernames, as well as edit other project attributes. | |||
===== View participants ===== | |||
This option is also available on the program homepage. This allows the admins to look up participating users, their roles (mentor / student) or search for a specific participant. | |||
===== Accept or reject proposals ===== | |||
To accept or reject a proposal, you have to open a proposed project and select the <menuchoice>Accept project</menuchoice> or <menuchoice>Reject project</menuchoice> option from the contextual admin menu. | |||
=== Working with the site === | |||
There are no restrictions applicable on an administrator on [http://season.kde.org season.kde.org] itself. However, there are a few things an admin cannot do. | |||
* Administrators have unrestricted access to all programs and projects including edit and delete rights. | |||
* Admins can change or remove students and mentors from a specific project at any point of time. | |||
* Admins do not have the capability to edit user profiles or add other admins to [http://season.kde.org season.kde.org]. That is because the KDE Student Programs website does not maintain a user database and relies on [https://identity.kde.org KDE Identity] for the data. So as a site admin, if you wish to make any changes to the ACLs being used by [http://season.kde.org season.kde.org], please send a mail to [mailto:[email protected] [email protected]]. | |||
Latest revision as of 00:14, 1 September 2013
Administration guide
What's in the box?
season.kde.org offers full control to the administrators of the website. There is a big list of tools at your disposal as a site admin. Administrators can be identified by a ![]() badge on their user profile.
badge on their user profile.
Admin ACL
The site admin ACL is maintained at KDE Identity (group name: season-admins). If you wish to be added to the group, please ask an existing SoC admin to send us a mail to [email protected].
Context based administration
As a site administrator, you will have access to the administration context menu across the website.
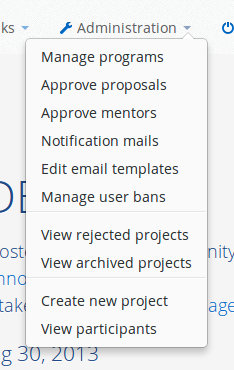
Items in this menu will change based on the page you are viewing. Specific scenarios has been discussed below in this document. For referential purposes, this contextual menu has been referred to as the menu going forward.
Managing programs
You can create new programs, edit existing programs, delete programs and set them as inactive from the module.
- To create a new program, click on the button.
- To edit a program, click on the
 icon from the list of programs.
icon from the list of programs. - To delete a program, click on the button after opening the program editor from point 2 above.
- To make a program active or inactive, set the checkbox accordingly from the program editor. A program should be marked as inactive outside its start and end dates.
Approving project proposals
You can approve proposals from the module. Simply click on the ![]() icon to approve or
icon to approve or ![]() icon to reject a proposal. You can view the proposal details by clicking on its title.
icon to reject a proposal. You can view the proposal details by clicking on its title.
Approving mentor applications
You can approve mentor applications from the module. The process is similar to proposal approvals.
Sending notification mails
You can trigger email notifications for all programs from the module. Each program has two types of emails: acceptance emails and result emails. Acceptance emails are sent out to students and mentors only after the mentor deadline is reached while result emails are sent out to students once the program has ended. Use the button to trigger these mails. No matter when you trigger them, the mails will be sent only past these deadlines.
Managing email templates
Administrators can edit the outgoing email templates from module. Select the template and the language and click on to start editing. Following templates are currently available:
- accept.tpl - Proposal accepted notification for students and mentors after the mentor deadline
- reject.tpl - Proposal rejected notification for students and mentors after the mentor deadline
- pass.tpl - Student passed notification after program completion
- fail.tpl - Student failure notification after program completion
Banning a user
You can ban a KDE Identity user from logging into season.kde.org from . Currently, the system supports banning by username only.
View approved and rejected projects
You can view rejected projects for any program and accepted projects for inactive (previous) programs (referred to as archived projects) by selecting the appropriate option from the admin context menu.
Contextual links
The following contextual links are available for administrators:
Create new project
This link is available at the program home and allows the admin to create a new project for that program. An admin can later edit any project and change the student and mentor usernames, as well as edit other project attributes.
View participants
This option is also available on the program homepage. This allows the admins to look up participating users, their roles (mentor / student) or search for a specific participant.
Accept or reject proposals
To accept or reject a proposal, you have to open a proposed project and select the or option from the contextual admin menu.
Working with the site
There are no restrictions applicable on an administrator on season.kde.org itself. However, there are a few things an admin cannot do.
- Administrators have unrestricted access to all programs and projects including edit and delete rights.
- Admins can change or remove students and mentors from a specific project at any point of time.
- Admins do not have the capability to edit user profiles or add other admins to season.kde.org. That is because the KDE Student Programs website does not maintain a user database and relies on KDE Identity for the data. So as a site admin, if you wish to make any changes to the ACLs being used by season.kde.org, please send a mail to [email protected].
