Get Involved/Bug Reporting
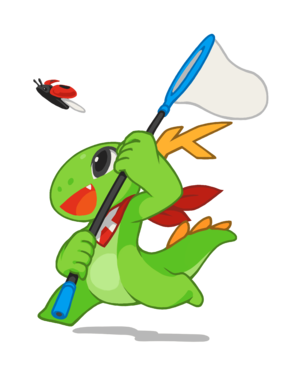
Have you found a problem with KDE Software? KDE would like to know about it! This page will give you an overview of the bug reporting process, teach you how to submit a good bug, and walk you through the process of doing so.
Bug reporting involves responsibility
First a word about the responsibilities of a bug reporter. When you go to report a bug, you are committing to...
- ...use relatively recent versions of KDE software (≤ 1 year old)
- ...do whatever is necessary to get the bug to happen again
- ...submit high-quality, actionable bug reports that describe real bugs
- ...correspond with KDE developers about the issue, potentially over an extended period of time
- ...potentially use a terminal program to execute command line debugging tools
Please only report a bug if you are willing to make these commitments. KDE's bug triaging resources are spread thin, and bug reports filed by people not willing to make these commitments are almost never actionable. Bug trackers that fill up with un-actionable bug reports become useless, and developers miss the real bugs.
If you are willing to commit, then great! Let's file a bug.
Step 1: Make sure it's a real bug
First, make sure that your problem is actually a bug, and not just a feature that you are unfamiliar with, or an application-specific setting that can be changed. Real bugs involve crashes, data loss, features that don't work, user interface anomalies, and inconsistencies in behavior. Here are some examples of issues that are almost never real bugs:
- "The program is ugly"
- "The program should work more like this Windows program that I'm used to"
- "The program should use a different user interface style"
- "The program disappeared after I did a system update"
These are either subjective matters, design choices too broad to be changed by a bug report, or caused by user or distro configuration choices. You might try bringing it up on the KDE forum or another online discussion group of your choice
Here are some examples of problems that are almost always real bugs:
- "The program crashed or hung"
- "The program caused unexpected data loss"
- "An advertised feature of this program simply doesn't work when I use it"
- "A button on the program's user interface is partially cut off"
- "A feature of the program that works fine most of the time stops working in Full-Screen mode"
For issues like these, always proceed onto step 2.
Here are examples of issues that may be real bugs, but require some more investigation:
- "The program is really slow"
- "Some of the program's icons are inconsistent"
- "The program did something unexpected in response to an action that I took"
- "The label for one of the program's user interface controls doesn't clearly indicate what it does"
Proceed to Step 2, but be prepared for the issue to be caused by configuration problems, hardware issues, or simply an example of unfamiliar behavior.
Step 2: Make sure it hasn't already been fixed
If you've found a real bug, you're well on your way! But wait... are you using the latest version of the program? If not, it may have already been fixed in a later release. For example, if you are experiencing an issue with Dolphin 16.04, but the current version of Dolphin is 17.12, then you're missing out on almost two years worth of bugfixes! Many Linux distros--including popular ones like Debian Stable, Kubuntu, Fedora, and openSUSE Leap--will intentionally hold back newer versions in the name of stability. But this won't help you if you're encountering a bug!
You should first upgrade your packages. Here's how to do it for various distros.
- Kubuntu:
sudo add-apt-repository ppa:kubuntu-ppa/backports && sudo apt update && sudo apt upgrade
- Fedora: [insert openSUSE Leap instructions here; delete list item if it isn't possible]
- openSUSE Leap: [insert openSUSE Leap instructions here; delete list item if it isn't possible]
If you are unable to upgrade, please don't file bugs against a version of KDE Software that's more than a year old. Many of these bug reports will be closed as already fixed, and this takes up our faithful bug triagers' valuable time!
If the problem is still present in the recent version of the software, proceed to step 3.
Step 3: Make sure you can reproduce it
So your issue is a real bug, and it's still present in a recent version of the software. But if it only happened once and you cannot get it to happen again no matter what you do, then there is almost no chance that it can be fixed. Please do not report bugs that you cannot reproduce.
If you can reproduce the issue, the continue onto step 4.
Step 4: Log into or set up a Bugzilla account
Navigate to https://bugs.kde.org/. If you already have an account, click the "Log in" text and enter your username and password, then proceed to Step 5.
If this is your first time on the KDE Bugzilla, it's time to sign up for an account! Click on the "New Account" text at the top of the page. You will be prompted for your email address and can go through the normal process of setting up an account. Log into your new account and proceed to step 5.
Step 4: Make sure it hasn't already been filed
Now that you
File a high-quality bug report
High-quality bug reports are required for there to be any chance of fixing the bug.
Distro and version (e.g Kubuntu 17.10) KDE Plasma version (e.g. Plasma 5.12) KDE Frameworks version (e.g. Frameworks 5.42)
If your issue involves a KDE app, we need to know the app version, too. You can find that in the Program's Help menu > About <program>
This information can be found in the Info Center program, which is installed in all KDE Plasma environments.
Write a detailed Steps To Reproduce section in the bug report. Here is an example of a perfect Steps to Reproduce section:
Steps to Reproduce: 1. Open Discover. 2. Click on Applications. 3. Click on the search box, type an application name (Eg. vlc) and press enter. 4. Click on the icon to enter the app description. 5. Click on the cross to delete the text written in the search box. 6. Click on the search box in order to write another word. 7. Write another app name (Eg. chromium). 8. Press ENTER to confirm the search. 9. It always crashes.

