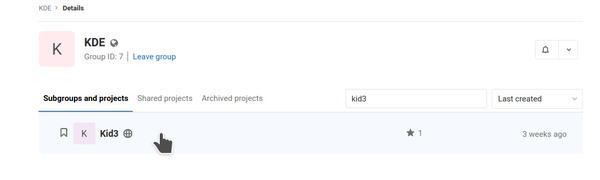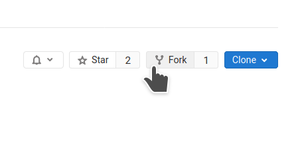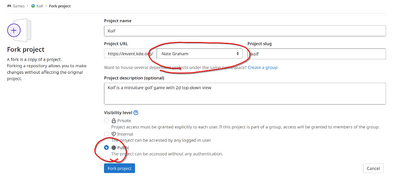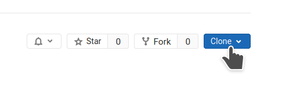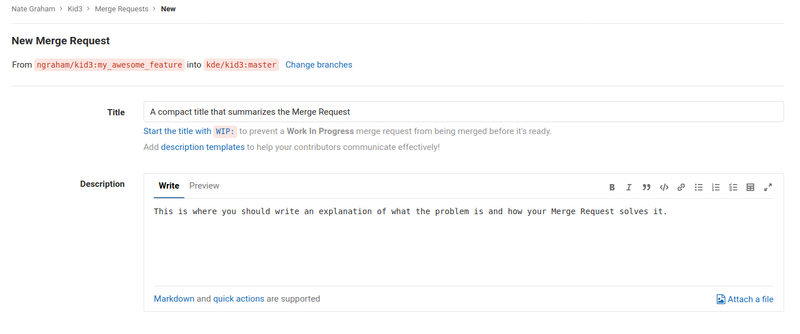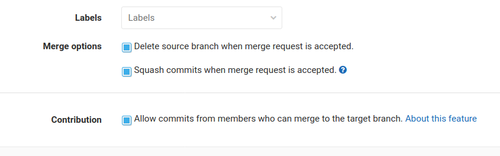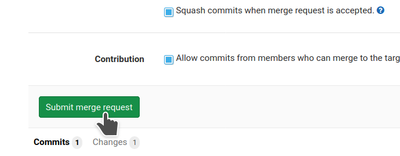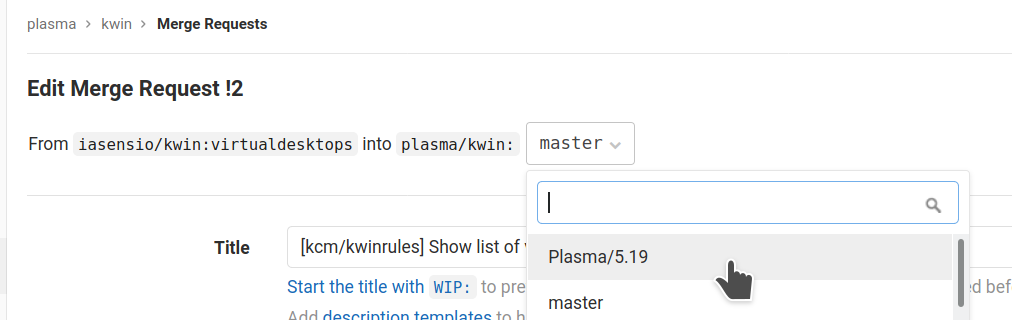Infrastructure/GitLab
KDE uses a GitLab instance at https://invent.kde.org for code review (as well as hosting and other important collaboration tasks). This page is intended to serve as a general-purpose introduction to the most important aspects: submitting and reviewing Merge Requests.
Workflow
The sanest and easiest way to submit code to KDE is by following a typical feature branch workflow: keep your master branch synchronized with the origin repository, and make all changes on separate branches. Each Merge Request needs its own private, temporary branch. Once your Merge Request has been merged, delete the feature branch, and make another new branch for the next Merge Request. In this way, you can be working on multiple changes at once without them colliding with one another because each one lives on its own branch.
Logging in
Navigate to https://invent.kde.org/users/sign_in and log in using the username and password for your KDE Identity account. If you don't have one, you can sign up for one here.
Setting up git
You will need to set up git to use you account details to help identify your work:
git config user.name <Your Real Name>
git config user.email <Your identity.kde.org email>
(You can set it up globally with --global)
Submitting a merge request
Contributing to KDE code using GitLab involves submitting a Merge Request. A Merge Request is a request to merge some of your code into the project's permanent source code repo. Here's how:
Build the project from source and make your change
First you need to check out the project, compile it from source, and make some changes that you would like to submit to KDE! Instructions for doing this can be found at Get Involved/development. You will wind up with a checkout of the project at ~/kde/src/[the project name] with some local changes applied to it.
Fork the project
Once you have made some local changes that you would like to submit to KDE, you need to create a personal fork of the project and push your changes to the forked copy.
Navigate to https://invent.kde.org/kde and locate the project. If it is not visible in the list, you can use the search field. Once you find the project, click on it:
On the project's page, click on the "Fork" button in the top-right corner of the screen:
This will take you to a page asking you what namespace you want to create the project under. Click on yourself:
After a moment, the system will finish creating the fork and take you to the page for your fork. On that page, click on the blue "Clone" button in the top-right corner:
In the pop-up that appears, click on the "copy" button to the right of the upper text field. This will copy the URL for the fork onto your clipboard.
Add the fork to your source checkout
Next, open your terminal app and navigate to the location where the project's repo lives (i.e. ~/kde/src/[the project name]).
You need to add your fork as a remote to the existing repo:
git remote add fork [the URL you copied to your clipboard]
Run git remote -v. You should see something like this:
$ git remote -v fork [email protected]:ngraham/kid3.git (fetch) fork [email protected]:ngraham/kid3.git (push) origin https://invent.kde.org/kde/kid3.git (fetch) origin https://invent.kde.org/kde/kid3.git (push)
This means you have two remotes set up for your repo: "origin" points to the original repo, and "fork" points to your fork of it.
Make a branch and commit
Now that you have your fork set up, it's time to create a branch to track your work and make a commit.
git checkout -b my_awesome_feature git add [the files you changed] git commit
Write a good commit message
With Gitlab, once a merge request is merged, the first commit in the merge request will wind up in the Git history, so it is very important that the first commit in the merge request be formatted properly.
Please follow commit message best practices: write a descriptive title in the form of an imperative sentence (e.g. "Fix button disappearing when view is changed") and on the next line, write at least one sentence describing your change and why it is necessary, adding more details if necessary.
If your patch is intended to fix a Bugzilla ticket, include the following on its own line:
BUG: 385942
(The number should be just the Bugzilla ticket number, not the full URL)
Here is more information about other special messages that interact with Bugzilla tickets.
Push to your fork
At this point you have a branch in your local repo called "my_awesome_feature" (Hopefully in reality it is named something a bit more appropriate!) that has a commit on it with your work. Now push it to your fork:
git push fork my_awesome_feature
This will produce a message somewhat like this:
$ git push fork my_awesome_feature Enumerating objects: 5, done. Counting objects: 100% (5/5), done. Delta compression using up to 4 threads Compressing objects: 100% (3/3), done. Writing objects: 100% (3/3), 303 bytes | 303.00 KiB/s, done. Total 3 (delta 2), reused 0 (delta 0) remote: This commit is available for viewing at: remote: https://invent.kde.org/ngraham/kid3/commit/23a702439f494806cf3cfe14f212df58a0075bba remote: remote: To create a merge request for my_awesome_feature, visit: remote: https://invent.kde.org/ngraham/kid3/merge_requests/new?merge_request%5Bsource_branch%5D=my_awesome_feature remote: To invent.kde.org:ngraham/kid3.git * [new branch] my_awesome_feature -> my_awesome_feature
Tip: If you want to open a merge request immediately, add
-o merge_request.create -o merge_request.target=[target branch here]
to the git push command.
Create the Merge Request
Notice the "To create a merge request for my_awesome_feature..." message in the output of the push command (explained in the previous section). You can copy-and-paste the URL shown below it into a web browser. On some terminal apps, such as Konsole and Yakuake, you can ctrl+click on the link to go right there!
You will be taken to a web page that looks like this:
In the Description section, write at least one sentence describing your change and why it is necessary, adding more details if needed. For Merge Requests that change something about the appearance or user interface, it's customary to include a screenshot of how the interface looks after your change has been applied. Bonus points for including a "Before" image too, so reviewers can easily compare them.
If your patch is intended to fix a Bugzilla ticket, include the ticket number at the bottom of the description as follows:
BUG: 385942
As soon as the Merge Request is created, the Bugzilla ticket is notified that a relevant Merge Request has been started.
In the section below, it is very important that you make sure all three checkboxes are checked:
Once you're done with that, click the "Submit Merge Request" button!
What happens next?
After you've submitted your Merge Request, KDE developers who work with the software in question will review it and provide feedback. This can often take a few days. However, if nobody has responded after a week, it's likely that the review was overlooked (sorry about that!) and it's appropriate to make a comment saying, "Ping!" or something to that effect.
Once the Merge Request is accepted, KDE Developers will merge it for you!
Making changes to a Merge Request
Oftentimes, reviewers will request changes before the Merge Request can be merged. To accomplish this, you make the requested changes locally, then create a new commit including your changes. First, stage all changed files:
git add -u
Now make a new commit with the staged files:
git commit
Then push the local branch with the new commit on it up to the remote branch:
git push fork
Rebasing a Merge Request
When other changes have been made to the project's source code repo since you submitted your merge request, you will need to rebase the Merge Request to incorporate those changes. Here's how you do so:
# First, make sure you are on the branch for your merge request git fetch git pull --rebase origin master
At this point, there may be merge conflicts. If there are, git will tell you which files have conflicts. Open each file and resolve the conflict by exiting the contents to keep only the appropriate change. Then run git add [file path] on each conflicted file once all the conflicts have been resolved.
Now, you need to overwrite the version of the Merge Request on your remote branch with the version on your local branch. To do this, you have to force-push:
git push --force fork
Testing someone else's Merge Request
First you'll need a development environment set up. If you haven't done that yet, it's time to do so. Follow the instructions on Get_Involved/development#Set_up_your_development_environment. It is also advisable to set up the git mr tool, which makes testing Merge Requests a breeze. Here's how to install it, depending on your operating system:
Arch / Manjaro
yay -S git-mr
Debian/Ubuntu/KDE Neon
sudo apt install git-extras
Fedora
sudo dnf install git-extras
OpenSUSE
sudo zypper install git-mr
Check out the Merge Request and compile the software
First check out or enter the source repository for the software that's being patched. For example, let's say you want to test a Merge Request for Okular. If you've never built it before, check it out and build it once first:
kdesrc-build okular
Now go to its source directory:
cd ~/kde/src/okular
Find the Merge Request's ID. For example, for https://invent.kde.org/kde/okular/merge_requests/80, the ID is 80.
...and apply the Merge Request:
git mr 80
Now it's time to compile and run the software to make sure that the Merge Request does what it says it does and doesn't cause any regressions! Compile the patched source code:
kdesrc-build okular --no-src --resume-from okular
Those arguments will tell kdesrc-build to not update the source code and to not build any dependencies.
If it didn't compile, that's reason alone to reject the Merge Request! Go to the web page for the Merge Request and report your findings.
Perform QA
If it did compile, then it's time to perform QA, because it's important to thoroughly test Merge Requests to ensure that bad code and regressions don't slip in. This is the entire purpose of having a review infrastructure; it is very important.
First make sure the unit tests all pass:
cd ~kde/build/kde/applications/okular ctest
If any tests fail, report this through a comment on the Merge Request's web page.
Does everything all still work for you? If not, return to the web page and request changes, writing a detailed comment explaining what didn't work. It is permissible to do this even if you have not been specified as a reviewer! Anyone can reject a Merge Request on the grounds that it does not work, does not do what it says it does, or causes regressions.
Next, try to break the Merge Request. Here are some ideas:
- Remove the program's configuration file (~/.config/<program name>rc ) and re-open it
- Try the program with a HiDPI scale factor (or without one) or with a different default font size
- If it's a new feature, feed it unexpected input
- Test related functionality
A good Merge Request will handle corner cases and variations in configuration. The price of configurability is vigilant testing! We owe it to our users to test using many configurations, not just the defaults or our personal settings.
Perform code review
Engage with the author and other reviewers
After you have run the program and evaluated the Merge Request, it's time to leave some review comments on the webpage. If you have been specified as a reviewer, or are a member of a group that has been specified as a reviewer, it is permissible to Accept the Merge Request. But keep in mind that reviewing involves responsibility: you are giving a thumbs-up to code that will be run potentially by millions of people. If you accept and land a Merge Request that causes regressions, you will be expected to help fix it if the original author cannot or has disappeared. It's important to take the reviewer role seriously.
Make sure the target branch is set correctly
When the "Merge" button is clicked, the Merge Request will be landed on the target branch. If the target branch is not correct, or reviewers have decided that it should be landed on a different branch (for example, perhaps the change is a low-risk bugfix suitable for landing on the stable branch), then the target branch must be changed before merging. To do this, edit the merge request by clicking the "Edit" button in the top-right corner of the page and choose a different target branch:
If this results in conflicts, then pull down the remote branch, rebase it locally, and push to the remote branch.
Note that after committing to the stable branch you are expected to merge that branch to master afterwards:
git checkout release/19.12 git pull git checkout master git pull git merge -s recursive -Xours release/19.12 git push
Pushing commits to somebody else's fork
Sometimes someone will say "hey let's work on my branch together." So you will be pushing commits not to origin, and not to your fork, but to someone else's fork. Let's say you want to work on joliveira's "gsoc2019_numberFormat" branch.
First you would need to add the URL for his fork as a remote:
$ cd ~/kde/src/okular $ git remote add joliveira_fork [email protected]:joliveira/okular.git $ git remote -v aacid_fork [email protected]:aacid/okular.git (fetch) aacid_fork [email protected]:aacid/okular.git (push) joliveira_fork [email protected]:joliveira/okular.git (fetch) joliveira_fork [email protected]:joliveira/okular.git (push) origin https://invent.kde.org/kde/okular.git (fetch) origin https://invent.kde.org/kde/okular.git (push)
Notice how there are now multiple forks set up as remotes.
Next, you need to fetch all the repo metadata from the new remote:
git fetch joliveira_fork
This will download the list of branches. The next step is to switch to the one you want to collaborate on:
git checkout --track joliveira_fork/gsoc2019_numberFormat
This will create a local branch named "gsoc2019_numberFormat" from the contents of the remote branch joliveira_fork/gsoc2019_numberFormat and that also "tracks" it. This means that if someone else pushes changes to a remote version of that branch, you can run git pull --rebase while on your local "gsoc2019_numberFormat" branch to bring it up to date.
Next, make your changes, add and commit. Then push the changes to the remote joliveira_fork remote:
git push joliveira_fork gsoc2019_numberFormat
Generating "eternal" URLs to commits or objects in a repository
History has taught that no system used by KDE around the code repositories stays forever. Quickgit, CGit, Phabricator & Co. came and at one point were replaced again. Sadly also taking with them the service-specific URLs (and host names).
To give documentation, blog posts, commit messages and other long-living documents a way to reference commits or objects in the repository like directories or files, at given branches or at given tags, the service commits.kde.org exists. It maps and forwards URLs to the respective current service URLs.
The pattern for URLs to commits is this:
https://commits.kde.org/<repo-id>/<commit-id>
Example:
https://commits.kde.org/kcoreaddons/d2f4d353327b322ee6bfcc303169190ae44393f0
The pattern for URLs to objects is like this:
https://commits.kde.org/<repo-id>[?[path=<pathToFileOrDirectory]&[branch=<branch>|tag=<tag>]]
<path> should be without a leading /. It defaults to the top-level directory if not set. Either a branch or tag can be passed at which the objects should be shown. It defaults to the main branch (master usually).
Examples:
https://commits.kde.org/kcoreaddons?path=src # points to src/ directory in master branch https://commits.kde.org/kcoreaddons?path=README.md&tag=v5.0.0 # points to README.md file at tag v5.0.0 https://commits.kde.org/kdelibs?path=kdecore/tests&branch=KDE/3.5 # points to kdecore/tests directory in branch KDE/3.5
There currently is no service to generate commit.kde.org URLs from URLs for the actual system. This has to be done manually.