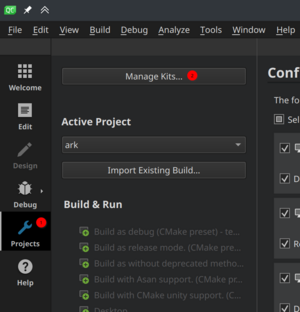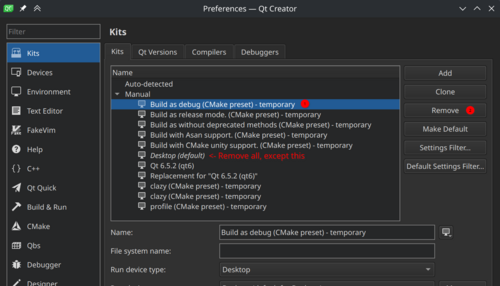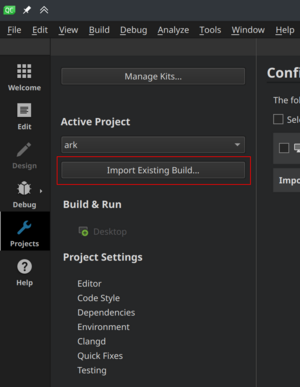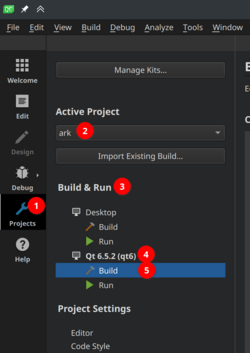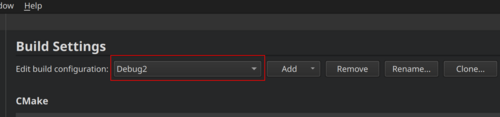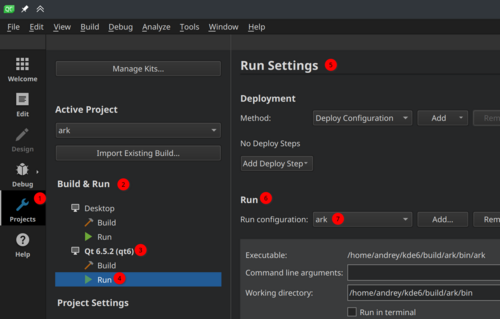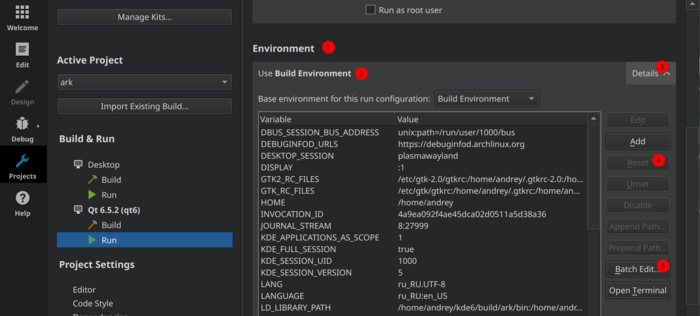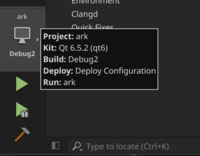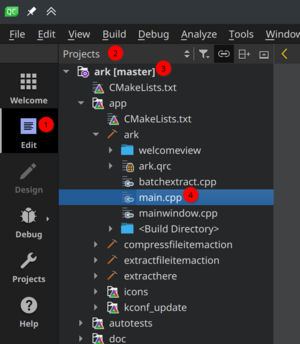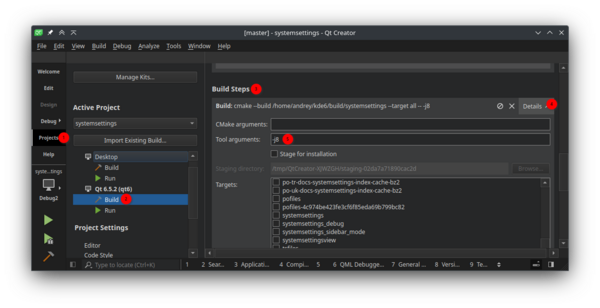Get Involved/development/IDE configuration/Qt Creator: Difference between revisions
→Install Qt Creator: Using the Qt online installer - recommended |
Improve readability of the "Load a KDE Git repository in Qt Creator" section |
||
| Line 78: | Line 78: | ||
From the Qt Creator main menu > View > Workspaces > Views-All. Close all of the tool windows (views) that you do not need, e.g. "3D", "States", "Timeline", "Curves", "Transitions". | From the Qt Creator main menu > View > Workspaces > Views-All. Close all of the tool windows (views) that you do not need, e.g. "3D", "States", "Timeline", "Curves", "Transitions". | ||
==Load a KDE | ==Load a KDE Git repository in Qt Creator== | ||
We use kcalc as | We'll use kcalc as an example KDE Git repository. First, make sure it was built correctly using <code>kdesrc-build</code>. | ||
<pre> | <pre> | ||
| Line 86: | Line 86: | ||
</pre> | </pre> | ||
Start Qt Creator | Start Qt Creator (for example, from the KDE Application Launcher). | ||
From the | === Import the project and the build === | ||
From the Qt Creator main menu, select '''File''' > '''Open File or Project''' > choose <code>~/kde/src/kcalc/CMakeLists.txt</code> to open the <code>kcalc</code> project. | |||
In the left sidebar, switch to '''Projects''' mode (Ctrl+5), then click '''Manage Kits...''' | |||
[[File:Qt creator manage kits.png|border|300px|Manage Kits]] | [[File:Qt creator manage kits.png|border|300px|Manage Kits]] | ||
Under | Under '''Kits > Manual''', remove all kits except "Desktop (default)" or "Qt (default)". For example, if you see Manual > "Imported Kit", select it and press the '''Remove''' button. Make sure that you have removed all kits whose names end in "- temporary". | ||
[[File:Qt creator remove all kits except desktop.png|border|500px|Remove all kits, except Desktop]] | [[File:Qt creator remove all kits except desktop.png|border|500px|Remove all kits, except Desktop]] | ||
On the '''Projects''' page, click '''Import Existing Build...''' and choose the directory <code>~/kde/build/kcalc</code> to import the <code>kcalc</code> build that the <code>kdesrc-build</code> command created. | |||
[[File:Qt creator import existing build.png|border|300px|Import Existing Build]] | [[File:Qt creator import existing build.png|border|300px|Import Existing Build]] | ||
CMake should be configured correctly | CMake should now be configured correctly and Qt Creator will run it automatically. You can view its output in the '''General Messages''' output panel (Alt+9). | ||
=== Configure build settings === | |||
On the '''Projects''' page (Ctrl+5), set the '''Active Project''' selector to <code>kcalc</code>. Then, in the '''Build & Run''' section, you should see a kit named '''Imported Kit''' (make sure not to choose the Desktop kit). Click '''Build''' under this kit to configure it. | |||
[[File:Qt creator kit build configuration.png|border|250px|kit build configuration]] | [[File:Qt creator kit build configuration.png|border|250px|kit build configuration]] | ||
Build Settings | In the '''Build Settings''' panel, make sure the '''Edit build configuration:''' field is set to <code>Debug2</code>. | ||
[[File:Qt creator build settings debug2.png|border|500px|build settings debug2]] | [[File:Qt creator build settings debug2.png|border|500px|build settings debug2]] | ||
In the '''Current Configuration''' section, click the '''Batch Edit...''' button to open the CMake configuration editor. Then, open the file <code>~/kde/build/kcalc/prefix.sh</code> and translate its contents to the format of the configuration editor. | |||
For example, for Debian-based distributions, <code>~/kde/build/kcalc/prefix.sh</code> might look like this: | |||
<syntaxhighlight lang="bash"> | <syntaxhighlight lang="bash"> | ||
export PATH=/home/username/kde/usr/bin:$PATH | export PATH=/home/username/kde/usr/bin:$PATH | ||
| Line 133: | Line 132: | ||
</syntaxhighlight> | </syntaxhighlight> | ||
The above script would translate to the following block of text for the '''Edit CMake Configuration''' window in Qt Creator. You'll need to repeat these steps when loading other KDE Git repositories in Qt Creator, so it's helpful to save this to a file such as <code>~/kde/qtcreator_run_environment.txt</code>. | |||
<syntaxhighlight lang="bash"> | <syntaxhighlight lang="bash"> | ||
PATH=+/home/username/kde/usr/bin | PATH=+/home/username/kde/usr/bin | ||
| Line 146: | Line 144: | ||
Note: if you want to see debugging messages, you can add corresponding variables here. See [[Guidelines and HOWTOs/Debugging/Using Error Messages#Controlling_Messages]] | Note: if you want to see debugging messages, you can add corresponding variables here. See [[Guidelines and HOWTOs/Debugging/Using Error Messages#Controlling_Messages]] | ||
=== Configure run settings === | |||
In the '''Build & Run''' section of the '''Projects''' page, click '''Run''' under the '''Imported Kit''' to configure the Run settings. | |||
In the '''Run''' section under '''Run Settings''', find '''Run configuration:''' and select <code>kcalc</code>. This is the CMake executable target for the GUI application <code>kcalc</code>. The other items in the combobox such as <code>knumbertest</code> are binary executable (CTest type) tests. | |||
[[File:Qt creator run target.png|border|500px|run target]] | [[File:Qt creator run target.png|border|500px|run target]] | ||
Environment > Use Build Environment | In the '''Environment''' section > open the '''Details''' section next to '''Use Build Environment'''. If the '''Reset''' button is clickable, click it. Press the '''Batch Edit...''' button and paste in the configuration you prepared for the Build Settings in the previous section. | ||
[[File:Qt creator run environment.png|border|700px|run environment]] | [[File:Qt creator run environment.png|border|700px|run environment]] | ||
Click | Click the button in the sidebar that shows an icon of a computer monitor with the project name above it and the build configuration below it. It should show: | ||
{| class="wikitable" | |||
|- | |||
| '''Project''' || kcalc | |||
|- | |||
| '''Kit''' || Imported Kit | |||
|- | |||
| '''Deploy''' || Deploy Configuration | |||
|- | |||
| '''Build''' || Debug2 | |||
|- | |||
| '''Run''' || kcalc | |||
|} | |||
[[File:Qt creator project button above run.png|border|200px|project button above run]] | [[File:Qt creator project button above run.png|border|200px|project button above run]] | ||
CMake configure was run automatically. You can run it again from the Qt Creator main menu > Build > Run CMake. | CMake configure was run automatically. You can run it again from the Qt Creator main menu > '''Build''' > '''Run CMake'''. | ||
You can build by pressing the hammer icon on the lower left with tooltip "Build Project Ctrl+B" | === Build the project === | ||
You can build by pressing the hammer icon on the lower left with tooltip "Build Project Ctrl+B", Or from the Qt Creator main menu > '''Build''' > '''Build Project "kcalc"'''. | |||
=== Try the debugger === | |||
In the left sidebar, switch to '''Edit''' mode (Ctrl+2). Select "Projects" from the drop-down menu at the top of the leftmost panel. Expand kcalc > kcalc > Source Files > double click on the file <code>kcalc.cpp</code> to show it in the editor view. | |||
[[File:Qt creator open file in editor.png|border|300px|open file in editor]] | [[File:Qt creator open file in editor.png|border|300px|open file in editor]] | ||
In the text editor's top bar > | In the text editor's top bar, open the '''<Select Symbol>''' drop-down menu, scroll to the bottom of the options, and select the last item in it: <code>main(int, char**) -> int</code>. Click on the line with the opening curly bracket of the function main. Set a breakpoint by opening the '''Debug''' menu > '''Set or Remove Breakpoint''' (F9). | ||
Start debugging the project by opening the '''Debug''' menu > '''Start Debugging''' > '''Start Debugging of Startup Project''' (F5). The debugger will start and pause execution on the source code line with the curly bracket. | |||
Use the debugger by opening the '''Debug''' menu > '''Step Over''' (F10)/'''Step Into''' (F11)/'''Step Out''' (Shift+F11). | |||
==Enable parallel jobs in Qt Creator== | ==Enable parallel jobs in Qt Creator== | ||
Revision as of 05:54, 20 November 2023
Qt Creator is an IDE from Qt.
A screen recording version is available https://www.youtube.com/watch?v=ASnDeEaXnbI
Features
Qt Creator is a good choice when starting to contribute to KDE.
Qt Creator has: support for kdesrc-build, a good debugger, source code navigation, Qt widgets UI designer, basic QML editor, QML debugger, Qt resources editor, Qt project templates, good CMake support, C++ static analyzers.
Additional features:
- Source code navigation: switch header/source, follow symbol, switch between function declaration/definition, find references, open type hierarchy, open include hierarchy.
- Refactor rename symbol.
- Views: class view, tests view, document outline view and document outline combo box, CMake structure view, file system view.
For best results, download Qt Creator from the Qt website. https://www.youtube.com/watch?v=QVgInye6HDA
kdesrc-build
After you configure kdesrc-build and you can correctly build a KDE project such as kcalc.
Edit ~/.config/kdesrc-buildrc . It should look like:
...
include-dependencies true
...
kdedir ~/kde/usr
...
source-dir ~/kde/src
...
build-dir ~/kde/build
...
cmake-options -DCMAKE_BUILD_TYPE=Debug
...
The line above is important in order to use the debugger from Qt Creator.
Make sure you have the correct number on the line num-cores .
Build kcalc, make sure there are no errors:
kdesrc-build kcalc
Install Qt Creator
Using the Qt online installer - recommended
The newest version of Qt Creator installed from the Qt website will have the latest features and the latest bug fixes.
Video version https://www.youtube.com/watch?v=QVgInye6HDA
Go to https://www.qt.io/ on the top right click on the button "Download. Try.". The web browser navigates to "https://www.qt.io/download", in the top right quarter of the page it says "Open source user? Find out how you can use Qt under the (L)GPL and contribute to the Qt project. Download open source". Click on the button "Download open source". The web browser navigates to https://www.qt.io/download-open-source. In the bottom middle of the page it says "Looking for Qt binaries? Find them in the Qt Online Installer. It will steer you to the right download version and help you install tools and add-on components that are available for your open source license. Download the Qt Online Installer". Click on the button "Download the Qt Online Installer" > Linux > "Qt Online Installer for Linux (64-bit)". A file named e.g. qt-unified-linux-x64-4.6.1-online.run is downloaded.
chmod +x qt-unified-linux-x64-4.6.1-online.run ./qt-unified-linux-x64-4.6.1-online.run
The Qt online installer will start. The Qt online installer requires that you create an online user account for https://www.qt.io .
From Linux OS binary packages
E.g.
apt install qtcreator
QML Designer
Qt Creator has a "forms editor" for QML. You can enable it from the Qt Creator main menu > Help > About Plugins... > Qt Quick > enable "QmlDesigner". If it asks you to restart Qt Creator, do it.
Test it. From Qt Designer main menu > File > Close all Files and Editors. File > New Project... > Application (Qt) > Qt Quick Application, finish the wizard correctly. Open the file "Main.qml" in "Switch to Edit mode Ctrl+2". In the left hand side, choose "Switch to Design mode Ctrl+3".
From the Qt Creator main menu > View > Workspaces > Views-All. Close all of the tool windows (views) that you do not need, e.g. "3D", "States", "Timeline", "Curves", "Transitions".
Load a KDE Git repository in Qt Creator
We'll use kcalc as an example KDE Git repository. First, make sure it was built correctly using kdesrc-build.
kdesrc-build kcalc
Start Qt Creator (for example, from the KDE Application Launcher).
Import the project and the build
From the Qt Creator main menu, select File > Open File or Project > choose ~/kde/src/kcalc/CMakeLists.txt to open the kcalc project.
In the left sidebar, switch to Projects mode (Ctrl+5), then click Manage Kits...
Under Kits > Manual, remove all kits except "Desktop (default)" or "Qt (default)". For example, if you see Manual > "Imported Kit", select it and press the Remove button. Make sure that you have removed all kits whose names end in "- temporary".
On the Projects page, click Import Existing Build... and choose the directory ~/kde/build/kcalc to import the kcalc build that the kdesrc-build command created.
CMake should now be configured correctly and Qt Creator will run it automatically. You can view its output in the General Messages output panel (Alt+9).
Configure build settings
On the Projects page (Ctrl+5), set the Active Project selector to kcalc. Then, in the Build & Run section, you should see a kit named Imported Kit (make sure not to choose the Desktop kit). Click Build under this kit to configure it.
In the Build Settings panel, make sure the Edit build configuration: field is set to Debug2.
In the Current Configuration section, click the Batch Edit... button to open the CMake configuration editor. Then, open the file ~/kde/build/kcalc/prefix.sh and translate its contents to the format of the configuration editor.
For example, for Debian-based distributions, ~/kde/build/kcalc/prefix.sh might look like this:
export PATH=/home/username/kde/usr/bin:$PATH
# LD_LIBRARY_PATH only needed if you are building without rpath
# export LD_LIBRARY_PATH=/home/username/kde/usr/lib/x86_64-linux-gnu:$LD_LIBRARY_PATH
export XDG_DATA_DIRS=/home/username/kde/usr/share:${XDG_DATA_DIRS:-/usr/local/share/:/usr/share/}
export XDG_CONFIG_DIRS=/home/username/kde/usr/etc/xdg:${XDG_CONFIG_DIRS:-/etc/xdg}
export QT_PLUGIN_PATH=/home/username/kde/usr/lib/x86_64-linux-gnu/plugins:$QT_PLUGIN_PATH
export QML2_IMPORT_PATH=/home/username/kde/usr/lib/x86_64-linux-gnu/qml:$QML2_IMPORT_PATH
export QT_QUICK_CONTROLS_STYLE_PATH=/home/username/kde/usr/lib/x86_64-linux-gnu/qml/QtQuick/Controls.2/:$QT_QUICK_CONTROLS_STYLE_PATH
The above script would translate to the following block of text for the Edit CMake Configuration window in Qt Creator. You'll need to repeat these steps when loading other KDE Git repositories in Qt Creator, so it's helpful to save this to a file such as ~/kde/qtcreator_run_environment.txt.
PATH=+/home/username/kde/usr/bin
XDG_DATA_DIRS=+/home/username/kde/usr/share
XDG_CONFIG_DIRS=+/home/username/kde/usr/etc/xdg
QT_PLUGIN_PATH=+/home/username/kde/usr/lib/x86_64-linux-gnu/plugins
QML2_IMPORT_PATH=+/home/username/kde/usr/lib/x86_64-linux-gnu/qml
QT_QUICK_CONTROLS_STYLE_PATH=+/home/username/kde/usr/lib/x86_64-linux-gnu/qml/QtQuick/Controls.2/
Note: if you want to see debugging messages, you can add corresponding variables here. See Guidelines and HOWTOs/Debugging/Using Error Messages#Controlling_Messages
Configure run settings
In the Build & Run section of the Projects page, click Run under the Imported Kit to configure the Run settings.
In the Run section under Run Settings, find Run configuration: and select kcalc. This is the CMake executable target for the GUI application kcalc. The other items in the combobox such as knumbertest are binary executable (CTest type) tests.
In the Environment section > open the Details section next to Use Build Environment. If the Reset button is clickable, click it. Press the Batch Edit... button and paste in the configuration you prepared for the Build Settings in the previous section.
Click the button in the sidebar that shows an icon of a computer monitor with the project name above it and the build configuration below it. It should show:
| Project | kcalc |
| Kit | Imported Kit |
| Deploy | Deploy Configuration |
| Build | Debug2 |
| Run | kcalc |
CMake configure was run automatically. You can run it again from the Qt Creator main menu > Build > Run CMake.
Build the project
You can build by pressing the hammer icon on the lower left with tooltip "Build Project Ctrl+B", Or from the Qt Creator main menu > Build > Build Project "kcalc".
Try the debugger
In the left sidebar, switch to Edit mode (Ctrl+2). Select "Projects" from the drop-down menu at the top of the leftmost panel. Expand kcalc > kcalc > Source Files > double click on the file kcalc.cpp to show it in the editor view.
In the text editor's top bar, open the <Select Symbol> drop-down menu, scroll to the bottom of the options, and select the last item in it: main(int, char**) -> int. Click on the line with the opening curly bracket of the function main. Set a breakpoint by opening the Debug menu > Set or Remove Breakpoint (F9).
Start debugging the project by opening the Debug menu > Start Debugging > Start Debugging of Startup Project (F5). The debugger will start and pause execution on the source code line with the curly bracket.
Use the debugger by opening the Debug menu > Step Over (F10)/Step Into (F11)/Step Out (Shift+F11).
Enable parallel jobs in Qt Creator
- Left Sidebar > Switch to Projects mode (Ctrl+5).
- Under the Build settings of the imported kit find the "Build Steps" option.
- Click on the "Details" button on the right side of the "Build Steps" option to access the detailed build configuration.
- Under the "Tool arguments" field add the argument
-j<jobs>. Replace "<jobs>" with the desired number of parallel jobs you want to use during compilation. For example, if you have a CPU with 16 threads and want to use 12 parallel jobs, you would enter-j12.
- Rebuild your project to get faster compilation.
Tips and Tricks
Custom executable to run
When developing a library, it may be convenient to launch some application that uses it, from the current project. For example, you work with Ark's libraries used in dolphin context menu actions. You can make your run configuration to launch custom binary - dolphin. See documentation on how to configure that.