KDE Localization/de/EinsteigerSchrittFuerSchritt: Difference between revisions
m (links auf https geupdated und URL für Standardübersetzungen hinzugefügt) |
|||
| (16 intermediate revisions by 5 users not shown) | |||
| Line 1: | Line 1: | ||
== Schritt-für-Schritt-Anleitung für Einsteiger == | == Schritt-für-Schritt-Anleitung für Einsteiger == | ||
=== Was soll ich übersetzen? === | |||
Einen Überblick über den Stand der einzelnen Übersetzungen findest du für die GUI [https://l10n.kde.org/stats/gui/trunk-kf5/team/de/ hier] und [https://l10n.kde.org/stats/gui/trunk-kf6/team/de/ hier], für die Doku [https://l10n.kde.org/stats/doc/trunk-kf5/team/de/ hier]. | |||
=== PO-Dateien mit SVN herunterladen === | === PO-Dateien mit SVN herunterladen === | ||
| Line 27: | Line 31: | ||
Nun kann mit ''Lokalize'' übersetzt werden. Vor allem bei umfangreichen Dateien ist es sinnvoll, immer wieder einen Zwischenstand auf Phabricator zu stellen, andernfalls wird der Aufwand beim Review zu hoch. | Nun kann mit ''Lokalize'' übersetzt werden. Vor allem bei umfangreichen Dateien ist es sinnvoll, immer wieder einen Zwischenstand auf Phabricator zu stellen, andernfalls wird der Aufwand beim Review zu hoch. | ||
=== Übersetzung installieren/testen === | |||
Dieser Schritt ist nur für GUI-Übersetzungen gültig und ist nicht zwingend notwendig; du kannst ihn also überspringen. Es ist aber eine gute Gelegenheit, deine Übersetzungen in der Anwendung selbst anzuschauen. | |||
Zuerst wird die .po-Datei in eine .mo-Datei umgewandelt. Hierfür wechselst du in den Ordner mit der übersetzten Datei und führst folgenden Befehl aus: | |||
<SyntaxHighlight lang="bash"> | |||
msgfmt ktouch.po -o ktouch.mo | |||
</SyntaxHighlight> | |||
Mit | |||
<SyntaxHighlight lang="bash"> | |||
cp ktouch.mo ~/.local/share/locale/de/LC_MESSAGES | |||
</SyntaxHighlight> | |||
wird die neue Datei umkopiert, damit die neuen Texte (beim nächsten Start der Anwendung) zur Verfügung stehen. | |||
Bei erneuter Änderung der .po-Datei muss wieder eine .mo-Datei generiert werden. | |||
Der o. g. Ordner muss noch mit folgendem Befehl erstellt werden: | |||
<SyntaxHighlight lang="bash"> | |||
mkdir -p ~/.local/share/locale/de/LC_MESSAGES | |||
</SyntaxHighlight> | |||
=== Einen Diff erstellen === | === Einen Diff erstellen === | ||
| Line 32: | Line 58: | ||
Im Terminal gibst du innerhalb von MEINZIELORDNER folgenden Befehl ein: | Im Terminal gibst du innerhalb von MEINZIELORDNER folgenden Befehl ein: | ||
<SyntaxHighlight lang="bash"> | <SyntaxHighlight lang="bash"> | ||
svn -x -U100 >ktouch.po.diff | svn diff -x -U100 > ktouch.po.diff | ||
</SyntaxHighlight> | </SyntaxHighlight> | ||
=== Den erstellten Diff auf Phabricator hochladen === | === Den erstellten Diff auf Phabricator hochladen === | ||
* [ | * [https://phabricator.kde.org phabricator.kde.org] aufrufen | ||
* Hier mit den [https://identity.kde.org/ KDE-Identity]-Anmeldedaten anmelden (bei Bedarf erst registrieren) | * Hier mit den [https://identity.kde.org/ KDE-Identity]-Anmeldedaten anmelden (bei Bedarf erst registrieren) | ||
[[File:01 log in. | [[File:01 log in.png|none|thumb|left]] | ||
* Nun | * Nun oben rechts auf den Stern klicken | ||
* In dem Dropdown-Menü dann auf ''Create Review Request'' klicken | |||
[[File: | [[File:Stern-oben-rechts.jpg|none|thumb]] | ||
* Im folgenden Fenster den Diff über ''Durchsuchen...'' auswählen und bei ''Repository'' „subversion“ eintippen und aus den Vorschlägen „R883 Subversion“ auswählen, dann auf ''Create Diff'' klicken | * Im folgenden Fenster den Diff über ''Durchsuchen...'' auswählen und bei ''Repository'' „subversion“ eintippen und aus den Vorschlägen „R883 Subversion“ auswählen, dann auf ''Create Diff'' klicken | ||
[[File:05 create diff window.jpg|none|thumb|left]] | [[File:05 create diff window.jpg|none|thumb|left]] | ||
| Line 49: | Line 75: | ||
** Im ''Titel'' den Dateinamen und eventuell noch eine kurze Anmerkung | ** Im ''Titel'' den Dateinamen und eventuell noch eine kurze Anmerkung | ||
** Unter ''Summary'' eine knappe Erläuterung, was gemacht wurde | ** Unter ''Summary'' eine knappe Erläuterung, was gemacht wurde | ||
** Bei ''Reviewers'' und ''Subscribers'' jeweils „kde-i18n-de“ eingeben und auf ''Create New Revision'' klicken | ** Bei ''Reviewers'' und ''Subscribers'' jeweils „kde-i18n-de“ eingeben (oder nur ''i1'' und den Eintrag auswahlen) und auf ''Create New Revision'' klicken | ||
[[File:07 create revision window with content.jpg|none|thumb|left]] | [[File:07 create revision window with content.jpg|none|thumb|left]] | ||
=== Übersetzung | === Den Diff überarbeiten === | ||
Zu dem Diff können die anderen Übersetzer nun Anmerkungen erstellen. Das können entweder Korrekturen zu eventuellen Fehlern, Hinweise zu [https://community.kde.org/KDE_Localization/de/StandardUebersetzungen Standardübersetzungen] oder auch alternative Übersetzungsvorschläge sein. | |||
[[File:Inlinecomment.jpg|none|thumb|left]] | |||
Wenn der Vorschlag sinnvoll erscheint, kann man diesen in Lokalize in die Übersetzung einarbeiten und bei ''Done'' einen Haken setzen. Wenn einem der Vorschlag nicht sinnvoll erscheint, kann man eine Antwort auf den Kommentar verfassen. | |||
Nicht vergessen am Ende der Seite auf ''Submit'' zu klicken, damit der Kommentar gespeichert wird. | |||
[[File:Submit.jpg|none|thumb |left]] | |||
Die Änderungen in Lokalize speichern und einen neuen Diff erstellen (siehe oben). | |||
Diesen dann über den Button ''Update Diff'' hochladen. | |||
[[File:Update-diff.jpg|none|thumb|left]] | |||
Als Repository ''R833 Subversion'' eingeben und auf ''Continue'' klicken. Im folgenden Dialog wieder auf ''Continue'' klicken. Im folgenden Dialog einen kurzen Kommentar schreiben, was man verändert hat und auf ''Save Changes'' klicken. | |||
Nun sehen alle die Änderungen. | |||
[[File:Changes-saved.jpg|none|thumb]] | |||
Bitte lasst euch nicht entmutigen, wenn vor allem zu Beginn viele Anmerkungen und Änderungsvorschläge kommen. Diese sind nicht als Belehrung oder Bevormundung gemeint, sondern stellen die gemeinsame Bemühung dar, eine möglichst gute Übersetzung zu erhalten. Kurze und knappe Anmerkungen sind nicht unhöflich gemeint, sondern einfach der Tatsache geschuldet, dass die meisten Leute diese Arbeit nebenher machen und nicht immer die Zeit finden, lange Erläuterungen zu schreiben. | |||
=== Eine Übersetzung kommentieren/korrigieren === | |||
In Phabricator kann man auch die Übersetzungen anderer Übersetzer Korrekturlesen. Hierzu klickt man auf der Phabricator-Hauptseite auf einen Review und liest sich die Übersetzungen durch. Änderungen in der Übersetzung sind gün hinterlegt. | |||
[[File:Änderungen-im-review.jpg|none|thumb]] | |||
Möchte man einen Kommentar einfügen (z.B. einen Hinweis auf einen Tippfehler oder einen Vorschlag für eine andere Übersetzung), klickt man auf die entsprechende Zeilennummer (im Screenshot unten die 210). | |||
[[File:Inlinecomment-verfassen.jpg|none|thumb]] | |||
In dem sich öffnenden Fenster kann man nun den Kommentar verfassen und auf ''Save Draft'' klicken. Wieder daran denken am Ende der Seite auf ''Submit'' zu klicken, um den Kommentar zu speichern. | |||
=== Eine Übersetzung akzeptieren === | |||
Wenn beim Lesen einer fremden Übersetzung keine Fehler auffallen, bzw. der Verfasser alle Anmerkungen als erledigt markiert hat, kann man die Übersetzung akzeptieren. Dadurch wird für die Teammitglieder mit den entsprechenden Rechten ersichtlich, dass die Übersetzung fertig ist und in Subversion eingespielt werden kann. | |||
Um einen Review zu akzeptieren, klickt man am Ende der Seite auf ''Add Action'', wählt ''Accept Revision'' und klickt auf ''Submit''. | |||
=== Wie kommt das Endergebnis in SVN? === | |||
Wenn ein Review Request akzeptiert wurde, dann schnappt sich einer der Übersetzer mit Schreibrecht im SVN den Diff und pflegt ihn ein. Ab jetzt steht die Übersetzung der Allgemeinheit zur Verfügung. | |||
Latest revision as of 21:49, 30 September 2024
Schritt-für-Schritt-Anleitung für Einsteiger
Was soll ich übersetzen?
Einen Überblick über den Stand der einzelnen Übersetzungen findest du für die GUI hier und hier, für die Doku hier.
PO-Dateien mit SVN herunterladen
Wenn du dich für ein Programm zum Übersetzen entschieden hat, benötigst du natürlich als erstes die entsprechenden Dateien. Diese liegen im SVN unter:
- https://websvn.kde.org/trunk/l10n-support/de/summit/messages/
- https://websvn.kde.org/trunk/l10n-support/de/summit/docmessages/
Am Beispiel von Ktouch siehst du das noch einmal genau:
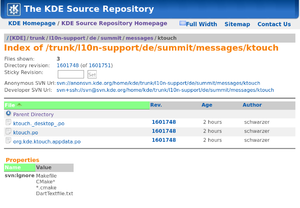
In der Zeile Anonymous SVN Url steht die Adresse, mit der die Dateien heruntergeladen werden können.
Hierzu startest du ein Terminal-Programm (z. B. Konsole) und führst folgenden Befehl aus:
svn co svn://anonsvn.kde.org/home/kde/trunk/l10n-support/de/summit/messages/ktouch MEINZIELORDNER
MEINZIELORDNER steht für den gewählten lokalen Speicherpfad.
Mit diesem Befehl werden die Dateien ktouch._desktop_.po, ktouch.po und org.kde.ktouch.appdata.po in dem gewählten Ordner gespeichert.
Übersetzen
Zuerst muss Lokalize richtig eingerichtet werden, damit die Diffs auch brauchbar sind.
Nun kann mit Lokalize übersetzt werden. Vor allem bei umfangreichen Dateien ist es sinnvoll, immer wieder einen Zwischenstand auf Phabricator zu stellen, andernfalls wird der Aufwand beim Review zu hoch.
Übersetzung installieren/testen
Dieser Schritt ist nur für GUI-Übersetzungen gültig und ist nicht zwingend notwendig; du kannst ihn also überspringen. Es ist aber eine gute Gelegenheit, deine Übersetzungen in der Anwendung selbst anzuschauen.
Zuerst wird die .po-Datei in eine .mo-Datei umgewandelt. Hierfür wechselst du in den Ordner mit der übersetzten Datei und führst folgenden Befehl aus:
msgfmt ktouch.po -o ktouch.mo
Mit
cp ktouch.mo ~/.local/share/locale/de/LC_MESSAGES
wird die neue Datei umkopiert, damit die neuen Texte (beim nächsten Start der Anwendung) zur Verfügung stehen.
Bei erneuter Änderung der .po-Datei muss wieder eine .mo-Datei generiert werden.
Der o. g. Ordner muss noch mit folgendem Befehl erstellt werden:
mkdir -p ~/.local/share/locale/de/LC_MESSAGES
Einen Diff erstellen
Im Terminal gibst du innerhalb von MEINZIELORDNER folgenden Befehl ein:
svn diff -x -U100 > ktouch.po.diff
Den erstellten Diff auf Phabricator hochladen
- phabricator.kde.org aufrufen
- Hier mit den KDE-Identity-Anmeldedaten anmelden (bei Bedarf erst registrieren)
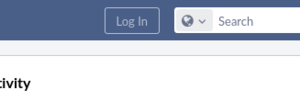
- Nun oben rechts auf den Stern klicken
- In dem Dropdown-Menü dann auf Create Review Request klicken

- Im folgenden Fenster den Diff über Durchsuchen... auswählen und bei Repository „subversion“ eintippen und aus den Vorschlägen „R883 Subversion“ auswählen, dann auf Create Diff klicken
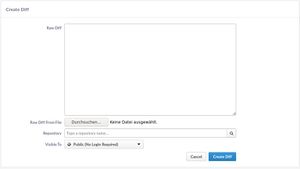
- Im nächsten Fenster Create a new Revision auswählen, wenn eine neue Revision erstellt werden soll, wenn eine Überarbeitung hochgeladen wird, diese bitte entsprechend zuordnen
- Auf der nächsten Seite müssen noch einige Infos ergänzt werden
- Im Titel den Dateinamen und eventuell noch eine kurze Anmerkung
- Unter Summary eine knappe Erläuterung, was gemacht wurde
- Bei Reviewers und Subscribers jeweils „kde-i18n-de“ eingeben (oder nur i1 und den Eintrag auswahlen) und auf Create New Revision klicken
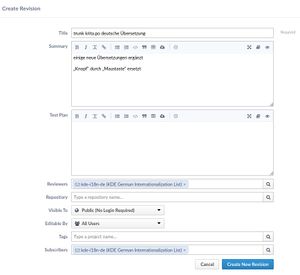
Den Diff überarbeiten
Zu dem Diff können die anderen Übersetzer nun Anmerkungen erstellen. Das können entweder Korrekturen zu eventuellen Fehlern, Hinweise zu Standardübersetzungen oder auch alternative Übersetzungsvorschläge sein.
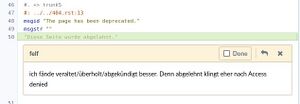
Wenn der Vorschlag sinnvoll erscheint, kann man diesen in Lokalize in die Übersetzung einarbeiten und bei Done einen Haken setzen. Wenn einem der Vorschlag nicht sinnvoll erscheint, kann man eine Antwort auf den Kommentar verfassen. Nicht vergessen am Ende der Seite auf Submit zu klicken, damit der Kommentar gespeichert wird.
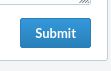
Die Änderungen in Lokalize speichern und einen neuen Diff erstellen (siehe oben). Diesen dann über den Button Update Diff hochladen.
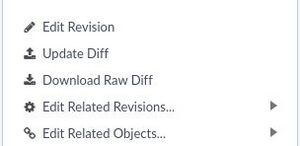
Als Repository R833 Subversion eingeben und auf Continue klicken. Im folgenden Dialog wieder auf Continue klicken. Im folgenden Dialog einen kurzen Kommentar schreiben, was man verändert hat und auf Save Changes klicken. Nun sehen alle die Änderungen.

Bitte lasst euch nicht entmutigen, wenn vor allem zu Beginn viele Anmerkungen und Änderungsvorschläge kommen. Diese sind nicht als Belehrung oder Bevormundung gemeint, sondern stellen die gemeinsame Bemühung dar, eine möglichst gute Übersetzung zu erhalten. Kurze und knappe Anmerkungen sind nicht unhöflich gemeint, sondern einfach der Tatsache geschuldet, dass die meisten Leute diese Arbeit nebenher machen und nicht immer die Zeit finden, lange Erläuterungen zu schreiben.
Eine Übersetzung kommentieren/korrigieren
In Phabricator kann man auch die Übersetzungen anderer Übersetzer Korrekturlesen. Hierzu klickt man auf der Phabricator-Hauptseite auf einen Review und liest sich die Übersetzungen durch. Änderungen in der Übersetzung sind gün hinterlegt.

Möchte man einen Kommentar einfügen (z.B. einen Hinweis auf einen Tippfehler oder einen Vorschlag für eine andere Übersetzung), klickt man auf die entsprechende Zeilennummer (im Screenshot unten die 210).
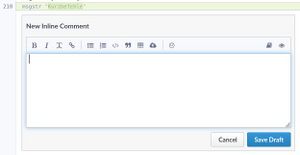
In dem sich öffnenden Fenster kann man nun den Kommentar verfassen und auf Save Draft klicken. Wieder daran denken am Ende der Seite auf Submit zu klicken, um den Kommentar zu speichern.
Eine Übersetzung akzeptieren
Wenn beim Lesen einer fremden Übersetzung keine Fehler auffallen, bzw. der Verfasser alle Anmerkungen als erledigt markiert hat, kann man die Übersetzung akzeptieren. Dadurch wird für die Teammitglieder mit den entsprechenden Rechten ersichtlich, dass die Übersetzung fertig ist und in Subversion eingespielt werden kann. Um einen Review zu akzeptieren, klickt man am Ende der Seite auf Add Action, wählt Accept Revision und klickt auf Submit.
Wie kommt das Endergebnis in SVN?
Wenn ein Review Request akzeptiert wurde, dann schnappt sich einer der Übersetzer mit Schreibrecht im SVN den Diff und pflegt ihn ein. Ab jetzt steht die Übersetzung der Allgemeinheit zur Verfügung.
