KDE.org/Season/Mentor
Mentor user manual
Signing up as a mentor
You can choose to mentor one or more projects in a program. Essentially, there are a couple of steps involved in signing up as a mentor for a project:
Sign up for the program
Open the program homepage and click on the button. Clicking on the button would mean that you wish to sign up as a mentor for the entire program (or in other words, you cannot submit a proposal and participate as a student when you have signed up as a mentor for the same program). Clicking on the button does not sign you up as a mentor for a specific project - there are a few more steps involved!
Application approval
Your mentor application has to be approved by the SoC admins. Usually mentor applications are processed between the student and mentor deadlines, but you can apply at any point before the mentor deadline right from the start date of the program itself. Till your mentor application is approved, you can view a list of proposals by clicking on the button on the program homepage.
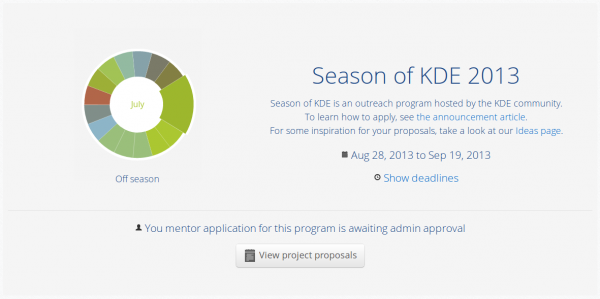
Mentoring projects
Once your mentor application is approved, you can now view proposals by clicking on from the program homepage and selecting a proposal from the list. Once you open a proposal, you can click on the button to sign yourself up as a mentor.
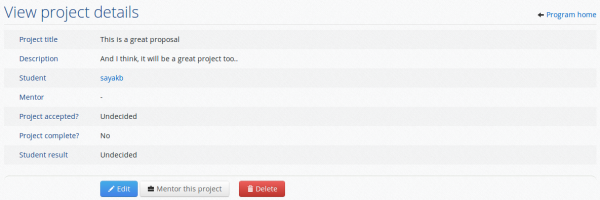
Deciding the student's result
As a mentor, you can mark a student as passed or failed for one or more projects. The prerequisite for this is that the proposal has to be accepted by a SoC admin. To mark a student as passed or failed (or change it back to undecided), open the project from a list of the project you are mentoring (see above for details). Once you are on the View project details page, you should see an button, clicking on which will open the project editor. There, you can set an appropriate value for and click on the button. Please note that the student is not notified of the result until the end of the program lifecycle, so you can change your choice any number of times.
Working with programs and proposals
The season.kde.org website imposes the following set of rules on all participating mentors:
- Before signing up as a mentor for a specific proposal - you need to sign up as a mentor for the program itself and have your mentor application approved by the SoC admins.
- You cannot sign up as a mentor for a proposal that already has a mentor assigned. You can see the assigned mentor's user ID once you open a proposal.
- You can sign up as a mentor for a project between the student and mentor deadlines only.
- You can edit the project title and description as well as the student result at any point once the proposal is approved by a SoC admin.
- You cannot delete a project. Please get in touch with the SoC admins if you wish to delete something.
- As a mentor, you can view whether the proposal was accepted by the SoC admins even before the students are notified. Till the mentor deadline is reached, students continue to see the proposal status as undecided.
- You cannot resign from your position as the project mentor once you have chosen to mentor a specific project.
Email notifications
Once the student deadline is reached, you will receive an email notification indicating whether the proposal posted by your student has been approved or rejected by the SoC admins.

