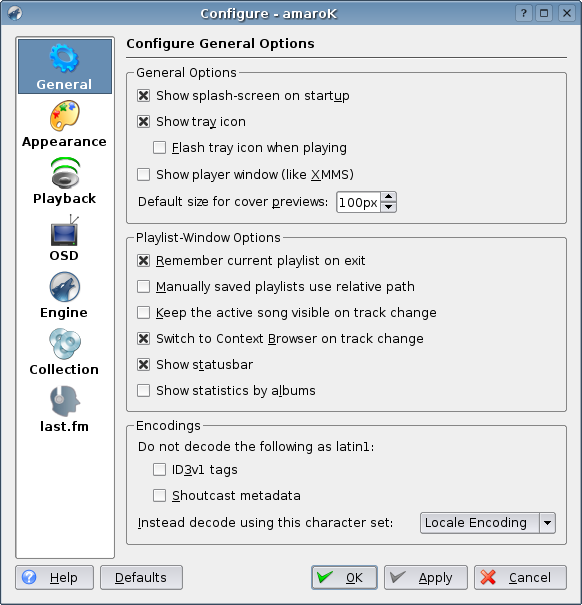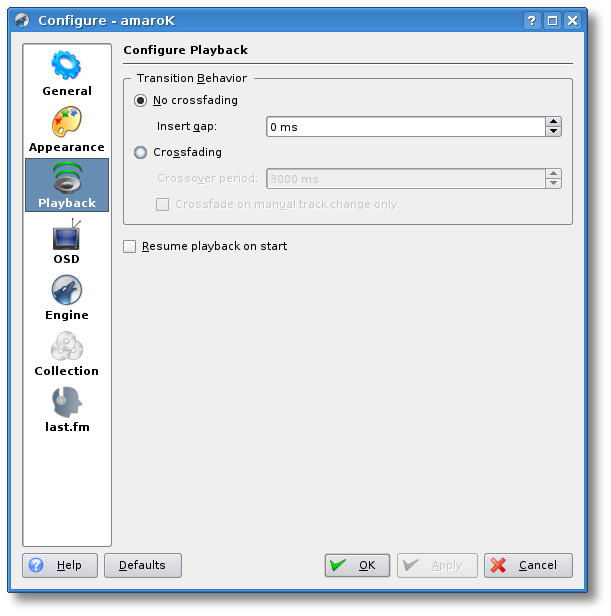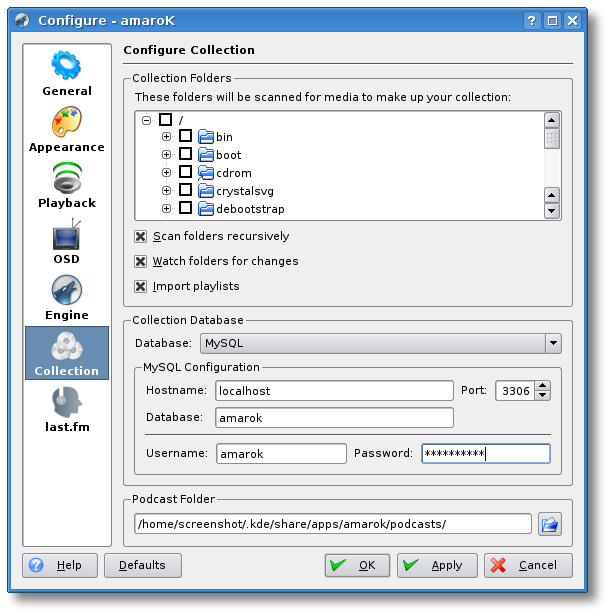Amarok/Archives/Amarok 1.4/User Guide/ConfiguringAmarok
Chapter 3. Configuring amaroK
amaroK is easily customised from the configuration dialog. The configuration dialog has multiple tabs for setting up different functions of amaroK. The configuration dialog can be found by selecting Configure amaroK in the player right mouse button menu, or by selecting "Settings|Configure amaroK...".
General
The General settings tab is divided into two sections, General Options and Playlist Options.
(screenshot of "configure general options" settings page)
General Options
Here, you can configure some basic amaroK options.
- "Show splash-screen on startup" - display the splash screen when you start amaroK.
- "Show tray icon" - turn the system tray icon on or off.
- "Flash tray icon when playing" - enable or disable the status animation of the tray icon.
- "Show player window (like XMMS)" - Turns on a seperate, XMMS-like, Player Window. When un-checked this option enables only the playlist in a configuration similar to JUK.
- "Use Moodbar" (only visible when amarok has been compiled with support for moodbar) - turns on experimental moodbar support.
- "Make Moodier" (only visible when amarok has been compiled with support for moodbar) - change the colour scheme used for the moodbar.
- "Store Mood data files with music" (only visible when amarok has been compiled with support for moodbar) - Toggles between saving .mood files in the user's home directory within the amarok settings directory (typically ~/.kde/share/apps/amarok/moodbar/) and saving them at the same location as the music files.
- "Default size of cover previews" is a spin box for adjusting the size of the album cover image in the Context Browser for the currently playing track.
- "External web browser" - Drop-down menu of installed browswers to use for opening external links clicked wthin amaroK.
- "Use another browser" - Allows you to specify the path and executable of a browser not listed in the above menu.
Playlist-Window Options
This is where you can configure playlist behaviour.
- "Remember current playlist on exit" - Check this if you want to save your current playlist when you exit amaroK, and reload it next time.
- "Manually saved playlists use relative path" - Check this box to save the music file path relative to the playlist location. Un-checked behaviour is for amarok to save the absolute path of music files in the playlist.
- "Keep the active song visible on track change" - If checked, the playlist scrolls on songchange to ensure the currently playing track is always visible in the playlist window. Measures are taken to not scroll if inappropriate.
- "Switch to context browser on track change" - if the context browser isn't the active sidebar tab, change to that sidebar tab.
- "Show statusbar" - toggle the amaroK status bar on or off.
Appearance
 (screenshot of "configure amaroK's appearance" settings page)
(screenshot of "configure amaroK's appearance" settings page)
The Appearance tab allows you to configure how amaroK looks. The tab is divided into four sections.
Icons
- "Use custom icon theme (requires restart)" - uses amarok's internal icons instead of the current KDE icons. As specified, you will need to restart amaroK to see any changes here.
Fonts
The fonts section is used for selecting the fonts to be used with amaroK. Selecting the "Use custom fonts" checkbox enables font selection buttons. The available choices are for the Player Window, the Playlist Window, and the Context Browser. By clicking the "Choose..." button you can select a font from the dialog.
Color Scheme
The color scheme section is used to choose the color scheme for amaroK.
- "The current KDE color-scheme" - forces amaroK to use your current KDE colors.
- "The classic amaroK, "funky-monkey", theme" - uses amaroK's original color scheme.
- "Custom color scheme" - enables color selectors to choose custom foreground and background colors for amaroK.
Context Browser Style
"Select a style" is a drop-down menu of installed styles (themes) for your context browser. "Install New Style" opens a file selection dialog where you can browse styles saved on your system and add them to the drop-down menu. "Download Styles" opens a dialog that fetches new styles from kde-look.org.
Playback
(screenshot of "Configure Playback" settings page)
The "Playback" settings tab provides an interface for configuring your audio playback characteristics.
Transition Behavior
You can configure the method of transition from one song to the next.
- "No Crossfading" - provides a silent gap between tracks, specified in milliseconds.
- "Crossfading" - provides a fading effect between tracks. The crossfade period is also specified in milliseconds.
- "Resume playback on start" - Allows you to resume playback of the last song that was playing when amaroK was closed, from the last known position in the track.
OSD
(Screenshot of OSD)
Engine
(screenshot of "Configure Engine" settings page)
The Configure Engine tab allows you to choose from a variety of sound engines. See the "Requirements" section for different engines available. Some engines may enable more options in this settings tab, specific to that particular engine.
Collection
(screenshot of "Collection" settings tab)
The "Collection" settings tab is used for configuring all the collection options. These include the folders where you music is stored, and the type of database used for the collection.
Collection Folders
This is where you choose the folders you want amaroK to scan for music. Simply check the boxes next to the desired folders in the tree view of your filesystem. The "Collection Folders" section also has several check boxes to specify how the collection uses the selected folders.
- "Scan folders recursively" - tells amaroK to scan the selected folders and all of their sub-folders.
- "Watch folders for changes" - amaroK will watch the selected folders for filesystem changes (for example, added or deleted music files) and perform an incremental scan to make the necessary changes to your collection.
- "Import playlists" - amaroK will import any playlists (.pls and .m3u files) it finds while scanning for tracks to add to your collection. You will find these on the "Playlists" sidebar.
Collection Database
(No changes needed)
Podcast Folder
This is where you specify the location for amaroK to save any podcasts you download.
last.fm
The "last.fm" settings tab configures last.fm support in amaroK. Tracks you play are submitted to the last.fm server, and if asked to, amaroK will request recommendations based on your currently playing track.
last.fm Profile
(screenshot of last.fm config page) This is where you enter your last.fm Username and Password. If you do not have a last.fm profile you can register here.
last.fm Services
- "Improve my profile by submitting the tracks I play" - By submitting the track tags of the music you listen to, amaroK can suggest different tracks from your collection in the Context Browser.
- "Retrieve similar artists" - amaroK will request, from last.fm, a list of artists similar to the one you're listening to. These are also displayed in the Context Browser. Note: you do not need a last.fm profile to recieve similar artists - simply check this box.