Neon/Docker: Difference between revisions
No edit summary |
|||
| Line 14: | Line 14: | ||
To give it a try first set up Docker as you would for your distro. For Ubuntu distros that means running: | To give it a try first set up Docker as you would for your distro. For Ubuntu distros that means running: | ||
{{Input|1=<nowiki> | {{Input|1=<nowiki> | ||
apt install docker.io xserver-xephyr | sudo apt install docker.io xserver-xephyr | ||
sudo usermod -aG docker $(whoami)</nowiki>}} | sudo usermod -aG docker $(whoami)</nowiki>}} | ||
and log out and in again | and log out and in again | ||
Revision as of 14:22, 16 January 2017
KDE neon on Docker
Do you want to test KDE applications from master without installing KDE neon Dev Unstable edition. Maybe you have Dev Unstable edition installed but want to develop on your stable branch. Maybe you like your larswm setup but wonder if Plasma is the desktop for you and are looking for an easy way to test it out. KDE neon Docker images are the solution to quickly give you access to use or develop another branch without reinstalling your system or spending hours compiling.
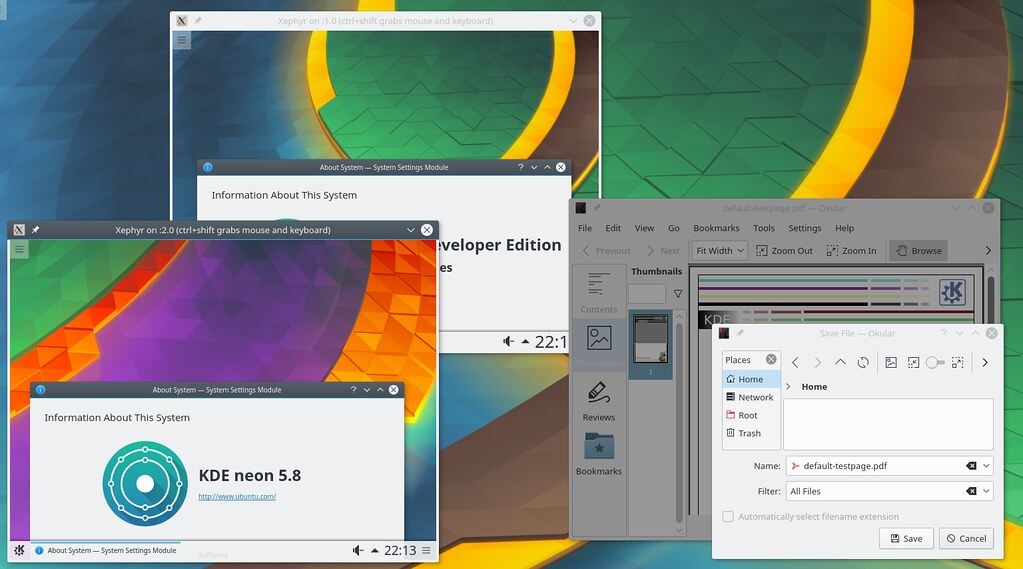 The above screenshot shows a computer running its normal Plasma desktop with three KDE neon Docker containers. One is a full Plasma session of KDE neon User Edition, one is a full Plasma session of KDE neon Developer Unstable edition and one is a single app from Developer Stable edition running Okular.
The above screenshot shows a computer running its normal Plasma desktop with three KDE neon Docker containers. One is a full Plasma session of KDE neon User Edition, one is a full Plasma session of KDE neon Developer Unstable edition and one is a single app from Developer Stable edition running Okular.
KDE neon Docker Images comes in two variants each with the same Plasma editions as our archives. Plasma images (~2GB) come with the same software as our installable ISOs, Plasma and minimal applications. All Applications images (~4GB) come with all applications built on KDE neon.
Flavours available are: kdeneon/plasma:dev-unstable, kdeneon/plasma:dev-stable, kdeneon/plasma:user, kdeneon/plasma:user-lts (and the same for kdeneon/all)
Default user is neon and password is neon. The user has password-free sudo access.
To give it a try first set up Docker as you would for your distro. For Ubuntu distros that means running:
sudo apt install docker.io xserver-xephyr sudo usermod -aG docker $(whoami)
and log out and in again
By default it will run a full session with startkde on DISPLAY=:1, you can use Xephyr as an X server window.
Xephyr -screen 1024x768 :1 & docker run -v /tmp/.X11-unix:/tmp/.X11-unix kdeneon/plasma:dev-unstable)
Or you can tell it to run on DISPLAY=:0 and run a single app
xhost + docker run -v /tmp/.X11-unix:/tmp/.X11-unix -e DISPLAY=:0 kdeneon/plasma:dev-unstable
This drops access restrictions to your X server (should be safe because network access is still off but reverse it once you’re done if you want to be sure), downloads kdeneon and runs okular.
For an interactive session where you have access to your coding directory ~/src run
xhost + docker run -ti -v /tmp/.X11-unix:/tmp/.X11-unix -v ~/src:/home/neon/src -e DISPLAY=:0 kdeneon/plasma:dev-unstable bash
This will give you a Bash prompt, you can code as you would on your host machine and run X apps. Type exit to quit, the ~/src directory will be preserved on your host machine.
You can also commit your Docker images if you make changes you would like to come back to such as installing applications. For more information on using Docker see Docker Engine user guide.
