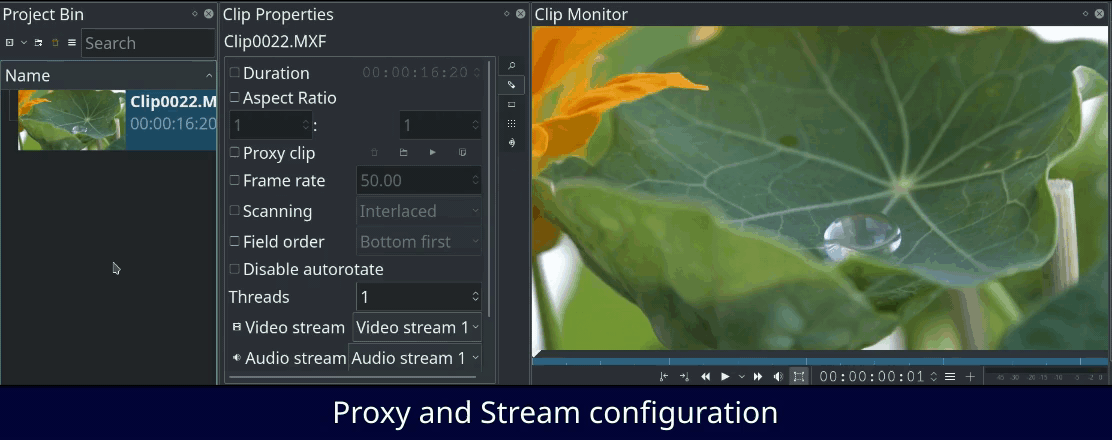Kdenlive/Development/ReleaseNotes-18.12: Difference between revisions
| Line 12: | Line 12: | ||
=== Configurable layout === | === Configurable layout === | ||
* Tracks can be resized | * Tracks can be resized (''1'' hold down shift: all video or audio tracks changes in height simultaneously) | ||
* You can switch live between different layouts (audio tracks interleaved with video tracks, or together below the video tracks) | * You can switch live between different layouts (audio tracks interleaved with video tracks, or together below the video tracks) | ||
Revision as of 16:46, 16 April 2019
What kdenlive Refactored version will bring you
This is what you will get with the 19.04 version
A new refactored timeline
Split Audio/Video
We have changed the way timeline tracks work. Each track is now either audio or video, and will only accept audio and video clips respectively.
When dragging an AV clip from the project bin in timeline, the clip will be automatically split, the video part going on a video track, and the audio part on an audio track.
Configurable layout
- Tracks can be resized (1 hold down shift: all video or audio tracks changes in height simultaneously)
- You can switch live between different layouts (audio tracks interleaved with video tracks, or together below the video tracks)
You now have the possibility to move clips and compositions with your keyboard. To do it, select a clip in timeline and use the "Grab Current Item" (Shift+G) function from the Timeline menu. You can then move the item with your arrow keys. Keyframes can also be moved individually. Just click on a keyframe in timeline, then move it left/right with arrows, change its value with + and -. Alt+arrow to go to another keyframe.
Keyframes
Started to improve handling of keyframes:
- you can move a keyframe without altering it's value by using the vertical line that appears when you are above or below a keyframe.
- Move several keyframes by shift-click on the line of a keyframe. All the following keyframes will move with the current one
- Add a new keyframe by double clicking in timeline
- Remove a keyframe by dragging it far above or below the clip limits
Audio Recoding
An option in track headers allows you to have audio record controls. This enables you to play your project while recording a voice over comment
Improvements
- configurable thumbnails for each track
- Clip name always displayed when scrolling
- Individual clips can now be disabled (still in timeline but with no audio and no video - works for all clip types)
- Faster timeline preview - with support for hardware accelerated encoding
- Improved feedback on move/resize
- You can now copy / paste timeline clips between different projects (if you have 2 running instances of Kdenlive or after opening a different project) using the standard copy/paste
Project Bin
- Improve management of proxy clips (can now be deleted for each clip)
- Shortcut icon to drag only the audio or only the video of a clip in timeline
- Improved management of audio/video streams, also allowing to enable/disable audio or video for a clip
Monitors
- Support multiple guide overlays
- Shortcut icon in clip monitor to drag only the audio or only the video of a clip in timeline
- Support for external monitor display using Blackmagic Design decklink cards
Titler
- Added configurable visual guides
- Visualize missing elements, allowing to move or delete them
- A combobox allows you to choose the default background, between checkered, black and white
- Align buttons now cycle to allow you to align to safe margins and frame border instead of just frame border
Effects and Compositions
- You can now define preferred effects and compositions. These will appear in the timeline context menus and in the effect/composition baskets for easier access
- When dragging a composition from the list into timeline, it will automatically adjust its duration (to fit the entire clip or the duration of a clip overla depending on the context)
Rendering
- Added support for HW accelerated render profiles
- Added support to render with a transparent background for export formats that support alpha channel
Resources
Since a long time, Kdenlive allowed users to download extra user contributes resources from store.kde.org. These download options have now been moved to more logical places instead of the "Settings" menu. Title templates can be downloaded from the Titler dialog, Render profiles from the Render dialog, Luma compositions from the Composition list and Shortcut layouts from the Shortcuts dialog.