Windows/Installation (ru): Difference between revisions
New page: KDE TechBase Page Discussion Edit History KDE TechBase is a Wiki - You can help! Please contribute! Questions? Windows/Imported From TechBase/Installation < Projects | KDE on Windows Language... |
m Ochurlaud moved page Windows/Imported From TechBase/Installation (ru) to Windows/Installation (ru) |
||
| (24 intermediate revisions by 8 users not shown) | |||
| Line 1: | Line 1: | ||
{{note|Возможно, действующим разработчикам следует кратко описывать здесь текущее состояние KDE4 для Windows, в то время как мы советуем пользователям делиться опытом на странице [[Talk:{{PAGENAME}}|обсуждений]]?}} | |||
== Установщик KDE для Windows == | |||
Вы можете использовать этот установщик, чтобы скачать и установить | |||
все пакеты, необходимые для запуска приложений KDE в среде MS Windows. | |||
KDE свободен и распространяется с открытым исходным кодом, поэтому Вы можете скомпилировать все приложения "с нуля" из их исходных кодов; | |||
но ради удобства других добровольцы создают пакеты заранее скомпилированных приложений и делают их доступными через Интернет. | |||
'''Предупреждение''' | |||
Это только самое начало портирования KDE4 в Windows, | |||
поэтому одни программы будут работать лучше других, третьи вообще могут не запуститься. | |||
'''Если у Вас возникли трудности, то советуем почитать наши [http://lists.kde.org/?l=kde-windows&r=1&w=2 списки рассылки (на англ. яз.)].''' | |||
[ | |||
2. | |||
KDE | Вы также можете использовать установщик KDE для Windows, чтобы установить пакеты и исходные тексты, необходимые для ''сборки'' KDE4 в среде Windows (хотя, если Вы собираете KDE4 в Windows, то скорее всего предпочтёте систему emerge для сборки KDE и его зависимостей из самых свежих исходных кодов); см. [[Windows/Imported From TechBase/Build]]. | ||
=== Краткая последовательность действий === | |||
* Загрузите последнюю версию установщика KDE [http://www.winkde.org/pub/kde/ports/win32/installer/kdewin-installer-gui-latest.exe отсюда] и сохраните у себя на компьютере, например в <tt>C:\KDE4</tt>. | |||
* Запустите установщик, скачайте то, что Вам нужно (см. пункт [[#Необходимые пакеты|Необходимые пакеты]] ниже). | |||
* Попробуйте запустить какое-нибудь приложение KDE из меню "Пуск" в Windows (категория "KDE x.x.x Release") | |||
=== Необходимые пакеты === | |||
<br/> | |||
<br/> | |||
[[File:installer-001.png|600px]] | |||
<br/> | |||
При первом запуске установщика KDE перед Вами появится окно приветствия. Так как это Ваша первая установка, то оставьте флажок внизу окна снятым. | |||
<br/> | |||
<br/> | |||
[[File:installer-002.png|600px]] | |||
<br/> | |||
Перейдите к следующему окну, где Вам необходимо будет выбрать директорию, в которую будет установлена KDE. Директория может быть любой на Ваш вкус, например C:\KDE4.<br/> | |||
<br/> | |||
<br/> | |||
[[File:installer-003.png|600px]] | |||
<br/> | |||
<br/> | |||
В следующем окне Вам необходимо будет указать кто Вы - пользователь или разработчик (опции "End User" и "Package Manager" соответственно). Установка обычного пользователя загрузит только исполняемые файлы и библиотеки, необходимые для запуска приложений KDE. Режим управления пакетами же предполагает, помимо самих приложений, наличие исходного кода всех пакетов для сборки KDE с нуля. Если вы выбрали режим управления пакетами, то вы должны выбрать каким компилятором вы пользуетесь - MinGW или MSVC.<br/> | |||
<br/> | |||
<br/> | |||
[[File:installer-004.png|600px]] | |||
<br/> | |||
<br/> | |||
Нажмите "Next" и выберите папку в которую будут сохранены все загруженные пакеты. Например C:\KDE4-tmp или C:\KDE4-packages.<br/> | |||
<br/> | |||
<br/> | |||
[[File:installer-005.png|600px]] | |||
<br/> | |||
<br/> | |||
Следующее окно попросит Вас указать тип Вашего соединения с Интернет. Удобно, если вы используете прокси-сервер. Если Вы не используете прокси сервер, то просто нажмите "Next". Если Вы неуверены в том, используется ли прокси-сервер или Ваш веб=браузер уже настроен на правильную работу с ним - выберите второй или третий вариант, в соответствии с используемым браузером. Если хотите ввести все настройки вручную - Ваш вариант последний.<br/> | |||
<br/> | |||
<br/> | |||
[[File:installer-006.png|600px]] | |||
<br/> | |||
<br/> | |||
Когда Вы нажмёте кнопку "Next", установщик загрузит список доступных серверов и Вы сможете выбрать тот, что находится ближе к Вам.<br/> | |||
<br/> | |||
<br/> | |||
[[File:installer-007.png|600px]] | |||
<br/> | |||
<br/> | |||
После нажатия на "Next" вам будет представлен список доступных выпусков KDE. В зависимости от сервера могут быть доступны стабильные и/или нестабильные версии выпусков. Некоторые нестабильные выпуски могут быть доступны только с www.winkde.org, так как сервера зеркал предоставляют неполный список выпусков. | |||
<br/> | |||
<br/> | |||
[[File:installer-008.png|600px]] | |||
<br/> | |||
После выбора выпуска будет загружен список доступных пакетов и обработан для предоставления Вам списка групп пакетов, которые Вы сможете выбрать для дальнейшей установки. Напротив каждой группы пакетов есть краткое описание для того, чтобы Вам легче было выбирать. Отметьте те пакеты, которые Вам нужны. Нажмите "Next".<br/><br/> | |||
<br/> | |||
[[File:installer-009.png|600px]] | |||
<br/> | |||
В появившемся окне Вы увидите все необходимые зависимости. Просто нажмите "Next" чтобы загрузить все необходимое.<br/><br/> | |||
<br/> | |||
[[File:installer-010.png|600px]] | |||
<br/> | |||
<br/> | |||
[[File:installer-011.png|600px]] | |||
<br/> | |||
После загрузки сех пакетов они будут распакованы и обработаны установщиком. | |||
<br/> | |||
<br/> | |||
[[File:installer-012.png|600px]] | |||
<br/> | |||
Последнее окно оповестит Вас об успешной установке KDE для Windows.<br/><br/> | |||
=== Проблемы с Установщиком KDE для Windows === | |||
Если во время установки что-то пошло не так, например файл не мог быть заменен, потому что его использовала другая программа, то установщик всё равно может сообщить об успешной установке. Если Вы увидите какие-нибудь сообщения об ошибках, то дождитесь окончания установки и перезапустите установщик.<br> | |||
Если это не помогло или Вам кажется, что эта ошибка вызвана работой установщика, сообщите об этом, отправив электронное письмо по [mailto:[email protected] этому адресу.] | |||
== Проверка установки == | |||
Перейдите в папку <tt>bin</tt>. | |||
Попробуйте запустить какое-нибудь Qt приложение, например assistant.exe. | |||
Qt приложения имеют меньше зависимостей чем приложения KDE. | |||
Если получилось - попробуйте запустить простое приложение KDE, например lskat.exe из пакета kdegames. | |||
Посмотрите в Ваше меню "Пуск": должен появиться новый пункт "KDE 4.XX.XX Release". В его подменю вы сможете найти все приложения, которые Вы установили. | |||
=== Запуск, завершение работы, и диагностика проблем === | |||
Запуск первой KDE программы влечет за собой запуск <tt>kdeinit4.exe</tt>, приложения инициализации KDE, которое запускает фоновые приложения и службы KDE, такие как dbus-daemon, klauncher и kded4. | |||
Как только вы сохраняете или открываете что-то, должно запуститься другое фоновое приложение - kioslave. | |||
Эти фоновые приложения и службы KDE продолжают работать даже когда вы закроете все приложения. По желанию, их можно остановить с помощью команды <tt>kdeinit4 --terminate</tt>. | |||
Для того чтобы увидеть список текущих процессов выполните команду <tt>kdeinit4 --list</tt> в окне консоли. У <tt>kdeinit4</tt> есть множество других задокументированных опций. | |||
==Тонкая настройка== | |||
===Редактирование файла kdeglobals=== | |||
Все настройки, описанные ниже необходимо производить редактированием файла <tt>kdeglobals</tt>, который можно найти в <tt>%APPDATA%\.kde\share\config\</tt>. Редактировать файл можно любым текстовым редактором (например kwrite). | |||
(Заметьте, что для версий KDE меньше чем 4.0.85 этот файл находится в <tt>%USERPROFILE%\.kde\share\config\kdeglobals</tt>). | |||
Переменные окружения %APPDATA% (и %USERPROFILE%) различаются для разных версий Windows, вариантов локализации и отдельных пользователей; в командной строке введите <b><tt>cd %APPDATA%</tt></b> чтобы перейти к указанной директории и увидеть правильный для вас путь. | |||
===Стиль Oxygen для элементов интерфейса=== | |||
По умолчанию все элементы интерфейса в приложениях KDE для Windows соответствуют системным. Однако, у Вас уже установлен стиль Oxygen (это библиотека подключаемых модулей %KDEROOT%\lib\kde4\plugins\styles\oxygen.dll), и Вы можете использовать его. Для настройки отдельного пользователя: | |||
#отредактируйте файл kdeglobals | |||
#найдите секцию general (строки после "[General]"). Если такой секции нет - создайте её. | |||
#в секции General ([General]), исправьте строку <tt>widgetStyle=....</tt> на <tt>widgetStyle=oxygen</tt>. Если строки <tt>widgetStyle=...</tt> не существует - создайте её. | |||
Все запущенные после этого приложения будут использовать стиль Oxygen. | |||
===Использование Tahoma (стандартный шрифт Windows) в виджетах=== | |||
Настройка для одного пользователя: | |||
#отредактируйте файл kdeglobals | |||
#найдите секцию General ([General]). Если таковой не оказалось - создайте #внутри секции [General], добавьте следующие две строки: | |||
<tt> | |||
font=Tahoma | |||
menuFont=Tahoma</tt> | |||
Все запущенные после этого приложения будут использовать указанный шрифт. Замечание: можно использовать любой из установленных в системе шрифтов. | |||
===Двойной щелчок мыши вместо одного=== | |||
Чтобы заставить мышь использовать двойной щелчок для запуска файлов и открытия папок вместо одинарного по умолчанию: | |||
#отредактируйте файл kdeglobals | |||
#добавьте новую секцию <tt>KDE</tt> со следующим содержимым:<br> | |||
<tt>[KDE]<br> | |||
SingleClick=false</tt><br><br> | |||
Все запущенные после этого приложения (такие как Dolphin, Konqueror и т.д.) будут использовать двойной щелчок. | |||
===Настройка локализации=== | |||
Чтобы изменить язык интерфейса: | |||
#отредактируйте файл kdeglobals | |||
#добавьте секцию со следующим содержимым:<br> | |||
<tt>[Locale]<br> | |||
Country=**<br> | |||
Language=**</tt><br><br> | |||
Замените ** Вашим [http://en.wikipedia.org/wiki/ISO_3166-1_alpha-2 кодом страны] в нижнем регистре, напр. для Польши - pl. Естественно Вам необходимо будет установить соответствующий пакет локализации. | |||
===Выбор между стандартными диалогами KDE/Windows=== | |||
Чтобы изменить стандартный диалог открытия/сохранения файлов на стандартный для ОС Windows сделайте следующее: | |||
#отредактируйте файл kdeglobals | |||
#добавьте новую секцию со следующими строками:<br/> | |||
<tt> [KFileDialog Settings]<br/> | |||
Native=false</tt><br/><br/> | |||
Выставите значение Native равным true или false. | |||
Latest revision as of 14:58, 18 March 2016
Установщик KDE для Windows
Вы можете использовать этот установщик, чтобы скачать и установить все пакеты, необходимые для запуска приложений KDE в среде MS Windows. KDE свободен и распространяется с открытым исходным кодом, поэтому Вы можете скомпилировать все приложения "с нуля" из их исходных кодов; но ради удобства других добровольцы создают пакеты заранее скомпилированных приложений и делают их доступными через Интернет.
Предупреждение Это только самое начало портирования KDE4 в Windows, поэтому одни программы будут работать лучше других, третьи вообще могут не запуститься.
Если у Вас возникли трудности, то советуем почитать наши списки рассылки (на англ. яз.).
Вы также можете использовать установщик KDE для Windows, чтобы установить пакеты и исходные тексты, необходимые для сборки KDE4 в среде Windows (хотя, если Вы собираете KDE4 в Windows, то скорее всего предпочтёте систему emerge для сборки KDE и его зависимостей из самых свежих исходных кодов); см. Windows/Imported From TechBase/Build.
Краткая последовательность действий
- Загрузите последнюю версию установщика KDE отсюда и сохраните у себя на компьютере, например в C:\KDE4.
- Запустите установщик, скачайте то, что Вам нужно (см. пункт Необходимые пакеты ниже).
- Попробуйте запустить какое-нибудь приложение KDE из меню "Пуск" в Windows (категория "KDE x.x.x Release")
Необходимые пакеты
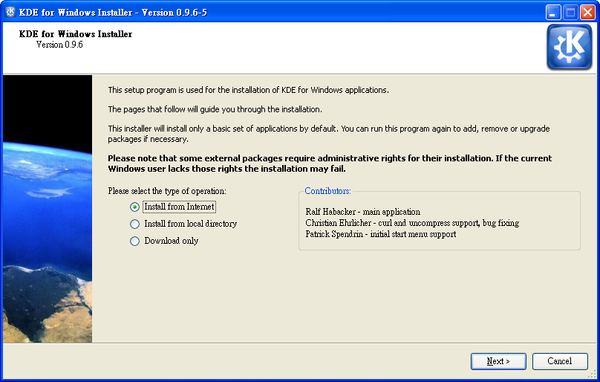
При первом запуске установщика KDE перед Вами появится окно приветствия. Так как это Ваша первая установка, то оставьте флажок внизу окна снятым.
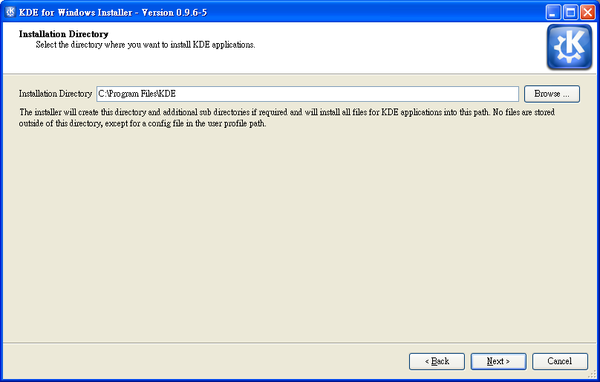
Перейдите к следующему окну, где Вам необходимо будет выбрать директорию, в которую будет установлена KDE. Директория может быть любой на Ваш вкус, например C:\KDE4.
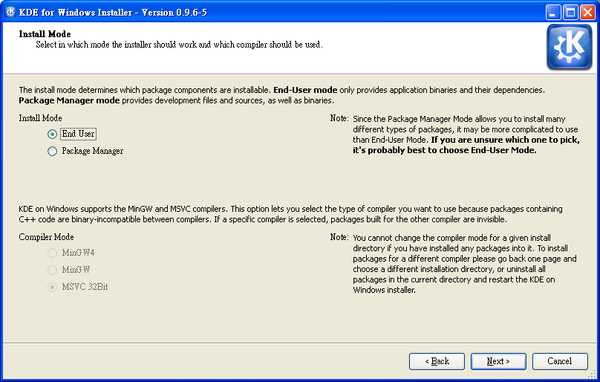
В следующем окне Вам необходимо будет указать кто Вы - пользователь или разработчик (опции "End User" и "Package Manager" соответственно). Установка обычного пользователя загрузит только исполняемые файлы и библиотеки, необходимые для запуска приложений KDE. Режим управления пакетами же предполагает, помимо самих приложений, наличие исходного кода всех пакетов для сборки KDE с нуля. Если вы выбрали режим управления пакетами, то вы должны выбрать каким компилятором вы пользуетесь - MinGW или MSVC.
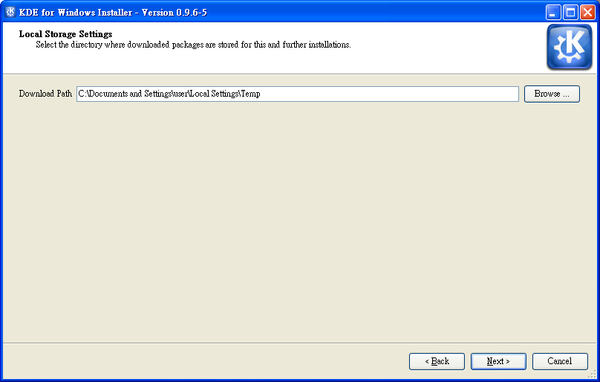
Нажмите "Next" и выберите папку в которую будут сохранены все загруженные пакеты. Например C:\KDE4-tmp или C:\KDE4-packages.
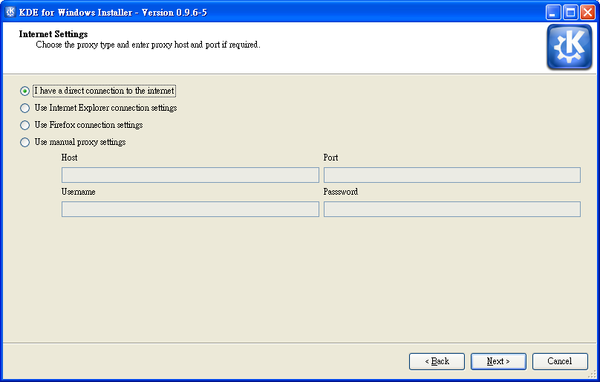
Следующее окно попросит Вас указать тип Вашего соединения с Интернет. Удобно, если вы используете прокси-сервер. Если Вы не используете прокси сервер, то просто нажмите "Next". Если Вы неуверены в том, используется ли прокси-сервер или Ваш веб=браузер уже настроен на правильную работу с ним - выберите второй или третий вариант, в соответствии с используемым браузером. Если хотите ввести все настройки вручную - Ваш вариант последний.
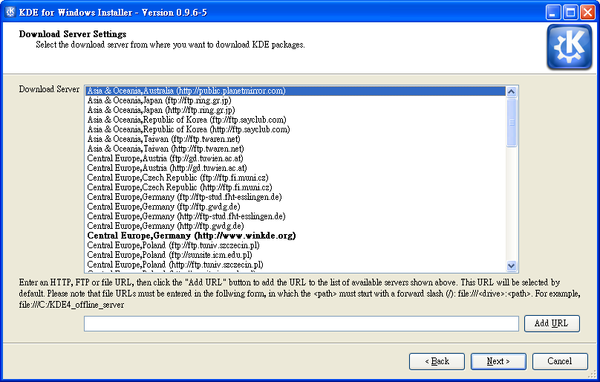
Когда Вы нажмёте кнопку "Next", установщик загрузит список доступных серверов и Вы сможете выбрать тот, что находится ближе к Вам.
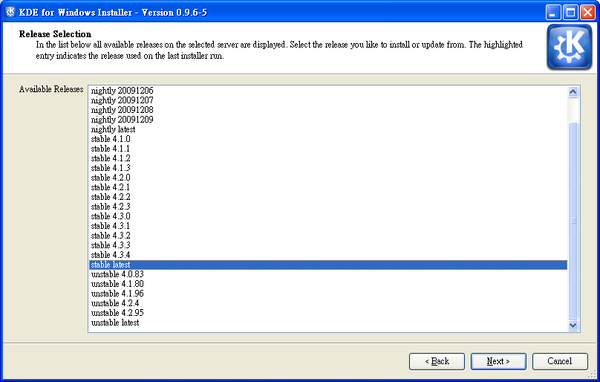
После нажатия на "Next" вам будет представлен список доступных выпусков KDE. В зависимости от сервера могут быть доступны стабильные и/или нестабильные версии выпусков. Некоторые нестабильные выпуски могут быть доступны только с www.winkde.org, так как сервера зеркал предоставляют неполный список выпусков.
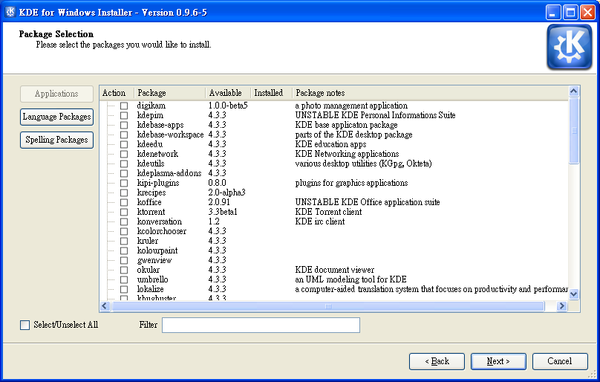
После выбора выпуска будет загружен список доступных пакетов и обработан для предоставления Вам списка групп пакетов, которые Вы сможете выбрать для дальнейшей установки. Напротив каждой группы пакетов есть краткое описание для того, чтобы Вам легче было выбирать. Отметьте те пакеты, которые Вам нужны. Нажмите "Next".
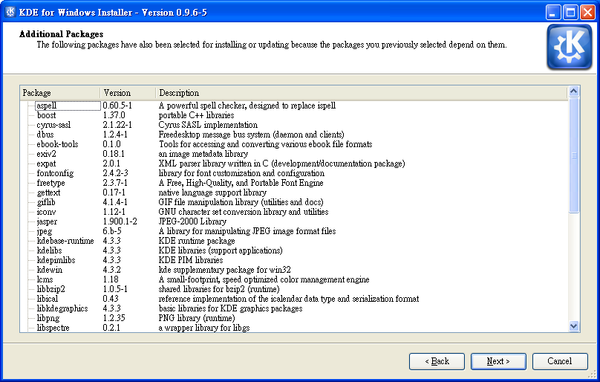
В появившемся окне Вы увидите все необходимые зависимости. Просто нажмите "Next" чтобы загрузить все необходимое.

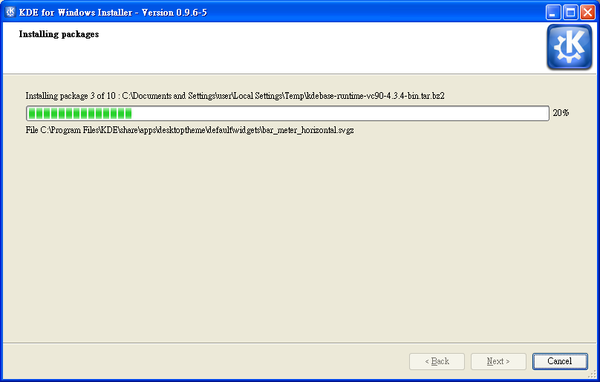
После загрузки сех пакетов они будут распакованы и обработаны установщиком.
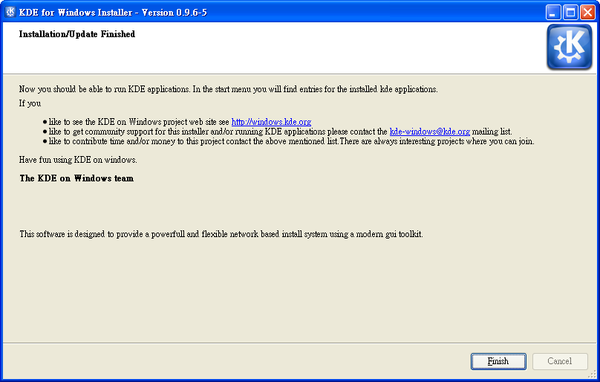
Последнее окно оповестит Вас об успешной установке KDE для Windows.
Проблемы с Установщиком KDE для Windows
Если во время установки что-то пошло не так, например файл не мог быть заменен, потому что его использовала другая программа, то установщик всё равно может сообщить об успешной установке. Если Вы увидите какие-нибудь сообщения об ошибках, то дождитесь окончания установки и перезапустите установщик.
Если это не помогло или Вам кажется, что эта ошибка вызвана работой установщика, сообщите об этом, отправив электронное письмо по этому адресу.
Проверка установки
Перейдите в папку bin.
Попробуйте запустить какое-нибудь Qt приложение, например assistant.exe. Qt приложения имеют меньше зависимостей чем приложения KDE.
Если получилось - попробуйте запустить простое приложение KDE, например lskat.exe из пакета kdegames.
Посмотрите в Ваше меню "Пуск": должен появиться новый пункт "KDE 4.XX.XX Release". В его подменю вы сможете найти все приложения, которые Вы установили.
Запуск, завершение работы, и диагностика проблем
Запуск первой KDE программы влечет за собой запуск kdeinit4.exe, приложения инициализации KDE, которое запускает фоновые приложения и службы KDE, такие как dbus-daemon, klauncher и kded4.
Как только вы сохраняете или открываете что-то, должно запуститься другое фоновое приложение - kioslave.
Эти фоновые приложения и службы KDE продолжают работать даже когда вы закроете все приложения. По желанию, их можно остановить с помощью команды kdeinit4 --terminate.
Для того чтобы увидеть список текущих процессов выполните команду kdeinit4 --list в окне консоли. У kdeinit4 есть множество других задокументированных опций.
Тонкая настройка
Редактирование файла kdeglobals
Все настройки, описанные ниже необходимо производить редактированием файла kdeglobals, который можно найти в %APPDATA%\.kde\share\config\. Редактировать файл можно любым текстовым редактором (например kwrite). (Заметьте, что для версий KDE меньше чем 4.0.85 этот файл находится в %USERPROFILE%\.kde\share\config\kdeglobals).
Переменные окружения %APPDATA% (и %USERPROFILE%) различаются для разных версий Windows, вариантов локализации и отдельных пользователей; в командной строке введите cd %APPDATA% чтобы перейти к указанной директории и увидеть правильный для вас путь.
Стиль Oxygen для элементов интерфейса
По умолчанию все элементы интерфейса в приложениях KDE для Windows соответствуют системным. Однако, у Вас уже установлен стиль Oxygen (это библиотека подключаемых модулей %KDEROOT%\lib\kde4\plugins\styles\oxygen.dll), и Вы можете использовать его. Для настройки отдельного пользователя:
- отредактируйте файл kdeglobals
- найдите секцию general (строки после "[General]"). Если такой секции нет - создайте её.
- в секции General ([General]), исправьте строку widgetStyle=.... на widgetStyle=oxygen. Если строки widgetStyle=... не существует - создайте её.
Все запущенные после этого приложения будут использовать стиль Oxygen.
Использование Tahoma (стандартный шрифт Windows) в виджетах
Настройка для одного пользователя:
- отредактируйте файл kdeglobals
- найдите секцию General ([General]). Если таковой не оказалось - создайте #внутри секции [General], добавьте следующие две строки:
font=Tahoma menuFont=Tahoma
Все запущенные после этого приложения будут использовать указанный шрифт. Замечание: можно использовать любой из установленных в системе шрифтов.
Двойной щелчок мыши вместо одного
Чтобы заставить мышь использовать двойной щелчок для запуска файлов и открытия папок вместо одинарного по умолчанию:
- отредактируйте файл kdeglobals
- добавьте новую секцию KDE со следующим содержимым:
[KDE]
SingleClick=false
Все запущенные после этого приложения (такие как Dolphin, Konqueror и т.д.) будут использовать двойной щелчок.
Настройка локализации
Чтобы изменить язык интерфейса:
- отредактируйте файл kdeglobals
- добавьте секцию со следующим содержимым:
[Locale]
Country=**
Language=**
Замените ** Вашим кодом страны в нижнем регистре, напр. для Польши - pl. Естественно Вам необходимо будет установить соответствующий пакет локализации.
Выбор между стандартными диалогами KDE/Windows
Чтобы изменить стандартный диалог открытия/сохранения файлов на стандартный для ОС Windows сделайте следующее:
- отредактируйте файл kdeglobals
- добавьте новую секцию со следующими строками:
[KFileDialog Settings]
Native=false
Выставите значение Native равным true или false.

